
уроки фотошопа полезные уроки видео уроки фотошоп уроки с текстом дизайн
дополнения кисти фотошоп шрифты фигуры (контуры) фоны
полезные шаблоны фото рамки календари онлайн шаблоны все шаблоны
картинки клипарты открытки раскраски онлайн раскраски галерея
еще... учебник гостевая книга полезное и интересное

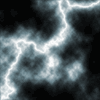
Смотреть видеоурок


 На главную
На главную
 К списку уроков фотошоп
К списку уроков фотошоп
Уроки по дизайну в Фотошоп. Бегущая волна
[8] [9]
[9]
 [10]
[10]
Вам потребуется Photoshop 7 или выше.
1.Создаем новый слой произвольного размера. Устанавливаем основным цветом черный, а фоновым белый.
2.Выбираем инструмент "Градиент", тип "Линейный" с цветами от основного к фоновому. Проводим градиент в любом направлении. Ставим несколько бликов в разных местах (Фильтр-рендеринг-блик).
3.Применяем фильтр "Полярные координаты" (Фильтр-искажение-полярные координаты) поставив галочку вокне "Полярные в прямоугольные".
4.Копируем слой и применяем фильтр СКРУЧИВАНИЕ (Фильтр-искажение-скручивание) с параметром УГОЛ 245 градусов. Поворачиваем слой на 90 градусов(Редактирование-трансформирование-поворот на 90 градусов по часовой), меняем режим наложения на "Свечение". Склеиваем слои (Слой-объеденить видимые).
5.Теперь раскрасим наше изображение ИЗОБРАЖЕНИЕ-КОРРЕКЦИЯ-ЦВЕТОВОЙ ТОН/НАСЫЩЕННОСТЬ в нашем примере были поставлены параметры как на рисунке.
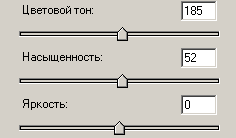
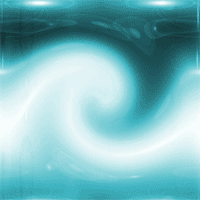
6.Копируйте полученный слой 2 раза, назовите полученные слои "Копия 1" и "Копия 2". Отключите видимость фонового слоя и слоя "Копия 2", нажав на значек ГЛАЗА рядом со строкой слоя на панели слои.
7.Активируйте слой "Копия 1" и при помощи инструмента "Перемещение" сдвиньте слой немного влево. Включите видимость слоя "Копия 2" и сдвиньте его так, чтобы он как бы продолжил рисунок слоя "Копия 1". Склеиваем слои "Копия 1" и "Копия 2".
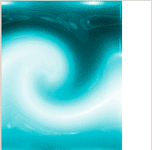
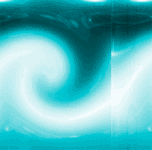
8.На слое осталась четкая линия где слои соеденились, обрабатываем ее инструментом "Востанавливающая кисть" (Кликаем с нажатой клавишей Alt по месту на изображение с которого хотите взять образец, а затем отпустив Alt проводим по месту которое нужно закрасить).
9.Снова копируем фоновый слой 2 раза и называем полученные слои "Копия 3" и "Копия 4".
10.Активируйте слой "Копия 3", а у остальных слоев отключите видимость. При помощи инструмента "Перемещение" сдвиньте слой немного вправо. Включите видимость слоя "Копия 4" и сдвиньте его так, чтобы он как бы продолжил рисунок слоя "Копия 3". Склеиваем слои "Копия 3" и "Копия 4".
11.На слое осталась четкая линия где слои соеденились, обрабатываем ее инструментом "Востанавливающая кисть".
12.Откройте панель анимации в Photoshop CS3 (ОКНО-АНИМАЦИЯ) или перейдите в ImageReady CS ,при помощи кнопки "Редактировать в ImageReady"(внизу панели инструментов),если вы работаете в более ранней версии программы.
13.Скопируйте первый кадр 2 раза.
14.вернемся к первому кадру анимации(кликнем по нему мышью), на панели Слои оставляем видимыми - слой который мы сдвигали влево (у остальных слоев отключаем видимость (значек ГЛАЗ).
15.Во втором кадре оставляем видимым фоновый слой.
16.В третьем кадре оставляем видимым слой который мы сдвигали вправо.
17.Задайте время задержки каждого кадра 0,1 секунды.
Нажмите кнопку PLAY посмотрите что получилось.
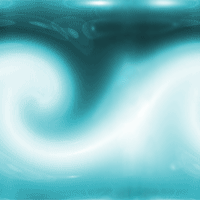
 [9]
[9]
 [10]
[10]
Комментарии
Оставляйте пожалуйста Ваши комментарии и советы по уроку. Поля "Текст комментария" и "Имя" обязательны для заполнения
