
уроки фотошопа полезные уроки видео уроки фотошоп уроки с текстом дизайн
дополнения кисти фотошоп шрифты фигуры (контуры) фоны
полезные шаблоны фото рамки календари онлайн шаблоны все шаблоны
картинки клипарты открытки раскраски онлайн раскраски галерея
еще... учебник гостевая книга полезное и интересное

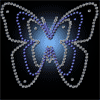
Смотреть видеоурок


Гостевая книга
Все замечания, советы и пожелания оставляйте, пожалуйста, в гостевой книге. Поля "Ваше имя" и "Текст сообщения" обязательны для заполнения. Почтовый ящик - по желанию.
Наталия
12:01:2009
Посмотрите пять сообщений назад один наш пользователь давал две ссылки на то, где скачать фотошоп
Хочу скачать программу ФОТОШОП на русском языке Плиизззз помогите. Спасибо!!!!!!!!!
С НАСТУПАЮЩИМ!
Sieg Heil
31:12:2008
Загружать их надо не в программу Фотошоп, а в Виндоуз. Заходите в панель упраления, там есть папка шрифты, туда и скидывайте загруженные шрифты. Перегрузите компьютер. Фотошоп использует шрифты, установленные в системе, поэтому они должны автоматом появиться в программе
Как, блин, загрузить шрифты в фотошоп???????????????!!!!!!! Всё загружаеться (фигуры, кисти, фоны), а шрифты не врублюсь как.
можно ли в Фотошопе создавать шрифты?
------
29:12:2008
Скорее нет, чем да. Во-первых, для создания шрифта все равно необходима специализарованная программа (например, FONTLAB STUDIO), без которой не обойтись. Во-вторых, Фотошоп - это растровый редактор (хотя и позволяет работать с векторными объектами), но для векторной графики все-же более подходят другие редакторы... Но, как говорится, это не в нашей компетенции ;)
Хчу скачать фотокостюмы.
gosha1972
26:12:2008
Как пользоваться кистью,каторую скачала
Алина
22:12:2008
Чтобы установить эти кисти Фотошоп, необходимо скачать zip-архив на компьютер, разархивировать, сохранить полученный abr файл в какую-нибудь папку (можно с прораммой Фотошоп). Далее непосредственно в программе Фотошоп заходим в меню РЕДАКТИРОВАНИЕ - УПРАВЛЕНИЕ БИБЛИОТЕКАМИ, нажимаем ЗАГРУЗИТЬ и в появившемся окне находим требуемый файл с кистями. Пользоваться скаченными кистями также, как любой кистью из стандартного набора фотошоп. Как менять параметры отпечатка кисти Посмотрите здесь
как вставить крылья ангела в фотографию,заранее спасибо
Алина
22:12:2008
Открываете нужную фотографию, выделяете фигуру человека, которому хотите приделать крылья, любым инструментом выделения. Копируем выделение на новый слой - кликнув правой кнопкой мыши внутри выделения и в появившемся меню выбираем пункт СКОПИРОВАТЬ НА НОВЫЙ СЛОЙ. Теперь открываем документ с крыльями (если на строке слоя стоит значек в виде замочка, то двойным кликом по строке слоя вызываем окно новый слой и нажимаем ок. Так мы переведем слой из фонового в обычный. Если замочка нет, то переводить не нужно), при помощи инструмента "Перемещение" перетаскиваем слой с крыльями в документ с человеком. Устанавливаем слой с крыльями между фоновым слоем и слоем с фигурой. При помощи трансформации РЕДАКТИРОВАНИЕ - ПРОИЗВОЛЬНОЕ ТРАНСФОРМИРОВАНИЕ уменьшаем, увеличиваеем, поворачиваем крылья так как нужно. Еще один вариант - перетащив слой с крыльями на фото, уменьшаем прозрачность слоя так , чтобы было видно фигуру человека которая находится под крыльями, затем трансформируем крылья. Активируем инструмент "ластик" и стираем ту часть крыльев, которую не должно быть видно за фигурой человека, после чего возвращаем прозрачность до 100%.
Вот еще одна ссылка на Photoshop http://depositfiles.com/files/yp0jegf5b
Дмитрий
17:12:2008
Видел гостевой книге просьбы выложить нормальный Photoshop . Выложил на Deposit Files десятый с русификатором, сам им пользуюсь . Photoshop 10 с рабочим русификатором, установка «тихая» то есть не видна . Запускаем установочный файл и ждем пока он установиться, потом русифицируем . По умолчанию Photoshop установиться C:\Program Files\Adobe\ если вы хотите установить Photoshop на другой диск то установочный файл необходима распаковать, и щелкнуть Setup.exe и установить стандартным способом с выбором места установки . Активация и ключ не требуются . http://depositfiles.com/files/zinei1w3f
Дмитрий
15:12:2008
Отличный сайт, раздел полезные уроки просто кладезь. Огромное спасибо создателю :)
Дмитрий
14:12:2008
[1][2][3][4][5][6][7][8][9][10][11][12][13][14][15][16][17][18][19][20][21][22][23][24][25][26][27][28][29][30][31][32][33][34][35][36][37][38][39][40][41][42][43][44][45][46][47]
Наталия
12:01:2009
Посмотрите пять сообщений назад один наш пользователь давал две ссылки на то, где скачать фотошоп
Хочу скачать программу ФОТОШОП на русском языке Плиизззз помогите. Спасибо!!!!!!!!!
С НАСТУПАЮЩИМ!
Sieg Heil
31:12:2008
Загружать их надо не в программу Фотошоп, а в Виндоуз. Заходите в панель упраления, там есть папка шрифты, туда и скидывайте загруженные шрифты. Перегрузите компьютер. Фотошоп использует шрифты, установленные в системе, поэтому они должны автоматом появиться в программе
Как, блин, загрузить шрифты в фотошоп???????????????!!!!!!! Всё загружаеться (фигуры, кисти, фоны), а шрифты не врублюсь как.
можно ли в Фотошопе создавать шрифты?
------
29:12:2008
Скорее нет, чем да. Во-первых, для создания шрифта все равно необходима специализарованная программа (например, FONTLAB STUDIO), без которой не обойтись. Во-вторых, Фотошоп - это растровый редактор (хотя и позволяет работать с векторными объектами), но для векторной графики все-же более подходят другие редакторы... Но, как говорится, это не в нашей компетенции ;)
Хчу скачать фотокостюмы.
gosha1972
26:12:2008
Как пользоваться кистью,каторую скачала
Алина
22:12:2008
Чтобы установить эти кисти Фотошоп, необходимо скачать zip-архив на компьютер, разархивировать, сохранить полученный abr файл в какую-нибудь папку (можно с прораммой Фотошоп). Далее непосредственно в программе Фотошоп заходим в меню РЕДАКТИРОВАНИЕ - УПРАВЛЕНИЕ БИБЛИОТЕКАМИ, нажимаем ЗАГРУЗИТЬ и в появившемся окне находим требуемый файл с кистями. Пользоваться скаченными кистями также, как любой кистью из стандартного набора фотошоп. Как менять параметры отпечатка кисти Посмотрите здесь
как вставить крылья ангела в фотографию,заранее спасибо
Алина
22:12:2008
Открываете нужную фотографию, выделяете фигуру человека, которому хотите приделать крылья, любым инструментом выделения. Копируем выделение на новый слой - кликнув правой кнопкой мыши внутри выделения и в появившемся меню выбираем пункт СКОПИРОВАТЬ НА НОВЫЙ СЛОЙ. Теперь открываем документ с крыльями (если на строке слоя стоит значек в виде замочка, то двойным кликом по строке слоя вызываем окно новый слой и нажимаем ок. Так мы переведем слой из фонового в обычный. Если замочка нет, то переводить не нужно), при помощи инструмента "Перемещение" перетаскиваем слой с крыльями в документ с человеком. Устанавливаем слой с крыльями между фоновым слоем и слоем с фигурой. При помощи трансформации РЕДАКТИРОВАНИЕ - ПРОИЗВОЛЬНОЕ ТРАНСФОРМИРОВАНИЕ уменьшаем, увеличиваеем, поворачиваем крылья так как нужно. Еще один вариант - перетащив слой с крыльями на фото, уменьшаем прозрачность слоя так , чтобы было видно фигуру человека которая находится под крыльями, затем трансформируем крылья. Активируем инструмент "ластик" и стираем ту часть крыльев, которую не должно быть видно за фигурой человека, после чего возвращаем прозрачность до 100%.
Вот еще одна ссылка на Photoshop http://depositfiles.com/files/yp0jegf5b
Дмитрий
17:12:2008
Видел гостевой книге просьбы выложить нормальный Photoshop . Выложил на Deposit Files десятый с русификатором, сам им пользуюсь . Photoshop 10 с рабочим русификатором, установка «тихая» то есть не видна . Запускаем установочный файл и ждем пока он установиться, потом русифицируем . По умолчанию Photoshop установиться C:\Program Files\Adobe\ если вы хотите установить Photoshop на другой диск то установочный файл необходима распаковать, и щелкнуть Setup.exe и установить стандартным способом с выбором места установки . Активация и ключ не требуются . http://depositfiles.com/files/zinei1w3f
Дмитрий
15:12:2008
Отличный сайт, раздел полезные уроки просто кладезь. Огромное спасибо создателю :)
Дмитрий
14:12:2008
[1][2][3][4][5][6][7][8][9][10][11][12][13][14][15][16][17][18][19][20][21][22][23][24][25][26][27][28][29][30][31][32][33][34][35][36][37][38][39][40][41][42][43][44][45][46][47]

 На главную
На главную