
уроки фотошопа полезные уроки видео уроки фотошоп уроки с текстом дизайн
дополнения кисти фотошоп шрифты фигуры (контуры) фоны
полезные шаблоны фото рамки календари онлайн шаблоны все шаблоны
картинки клипарты открытки раскраски онлайн раскраски галерея
еще... учебник
гостевая книга полезное и интересное


Смотреть видеоурок


Контуры Photoshop. Режимы наложения, свойства, обводка и заливка.
 Параметры, блокировка, наложение.
Параметры, блокировка, наложение.
 Режимы построения, субконтуры и их выравнивание
Режимы построения, субконтуры и их выравнивание
Режимы наложения, свойства, обводка и заливка
Режимы наложения и свойства контуров
Субконтуры в составе контура или контурного слоя могут взаимодействовать между собой и слоем. Кнопки режимов взаимодействия субконтуров находятся на панели задач инструментов создания контуров.
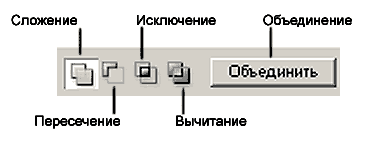
По умолчанию активна кнопка создания нового контурного слоя. Для того чтобы поместить на этот слой новый субконтур необходимо нажать кнопку сложения субконтуров, иначе новый субконтур будет помещен на новый контурный слой. На панели задач инструмента "Выделение контура" так же есть кнопки взаимодействия, плюс добавлена кнопка "Объединить". При наличии одного субконтура на изображении если активизирована кнопка сложения, то внутренняя часть контура заполняется заливкой, а фон за пределами контура остается не тронутым. Если кликнуть по кнопке вычитания, то контур вычитается из фона, вырезается область внутри контура, а остальная площадь имеет заливку.


При наличии нескольких субконтуров, при активной кнопке "Добавить к области фигуры" область, ограниченная вторым субконтуром прибавляется к области ограниченной первым субконтуром.
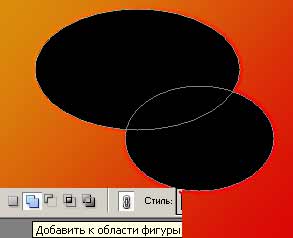
При активной кнопке "Вычесть из области фигуры" внутренняя область выделенного субконтура становится прозрачной, а из области определенной первым субконтуром, вычитается область перекрытия двух субконтуров.
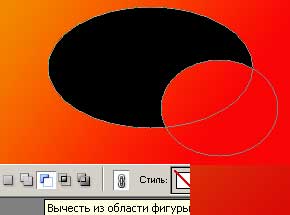
При активной кнопке "Область пересечения фигур" заливку имеет только область пересечения одного субконтура с другим.
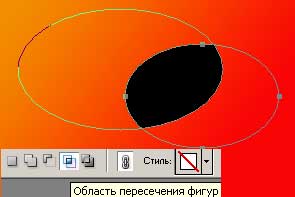
При активной кнопке "Вычесть область пересечения фигур" заливка имеется в области выделенного субконтура и предыдущего, а где эти области пересекаются, заливки нет.

После того как субконтуры размещены и им задан нужный режим, можно выделить все контуры и нажать кнопку "Объеденить" и программа объединит все субконтуры в один.
Обводка и заливка контура
Для ОБВОДКИ контура, необходимо выделить контур который Вы хотите обвести. Теперь перейдите к инструменту "Кисть", выберите нужную кисть, размер, цвет, режим наложения, а также настройки определяющие форму отпечатка кисти. Теперь перейдем на палитру КОНТУРЫ и нажмем кнопку "Выполнить обводку контура кистью" в нижней части палитры. Контур буден обведен кистью, параметры которой Вы только что задали.

Для того, чтобы обвести контур другим инструментом рисования, активируйте нужный инструмент и задайте необходимые параметры (так же, как задавали для кисти), теперь перейдите на палитру КОНТУРЫ, правым кликом по миниатюре строки контура вызываем меню и выбираем пункт "Выполнить обводку контура", появится одноименное окно, в выпадающем списке инструментов выбираем нужный и нажимаем ОК.
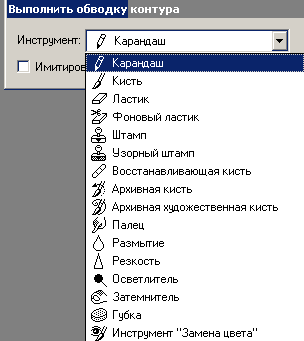
Для ЗАЛИВКИ КОНТУРА, необходимо выделить контур который Вы хотите залить при помощи инструмента "Выделение контура", затем перейдите на палитру КОНТУРЫ и нажмите кнопку "Выполнить заливку контура основным цветом" (предварительно установите нужный цвет). Контур будет залит цветом переднего плана.
Если Вам нужо выполнить заливку контура узором, то выделив нужный контур или несколько контуров при помощи инструмента "Стрелка" переходим на палитру КОНТУРЫ правым кликом по миниатюре строки контура вызываем меню и выбираем пункт "Выполнить заливку контура", в появившемся одноименном окне в строке ИСПОЛЬЗОВАТЬ выбираем УЗОР, а теперь из выпадающего списка узоров выбираем необходимый. В этом же окне Вы можете выбрать режим наложения заливки, ее непрозрачность и радиус растушевки.
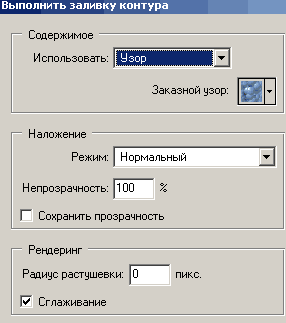
Помните, что если выбрать режим взаимодействия контура "Сложение", то залита будет область внутри контура, а если "Вычитание", то залито будет пространство вокруг контура.
Операции обводки и заливки осуществляются так же с помощью контекстного меню, которое открывается, если кликнуть правой кнопкой мыши по контуру, при активном инструменте "Стрелка" или "Выделение контура".
Контур и выделение
При необходимости можно сделать из контура выделение, это можно сделать несколькими способами.
- Выделите контур при помощи инструмента "Стрелка" и правым кликом по контуру вызываем контекстное меню, в котором выбираем пункт "Образовать выделенную область" в появившемся окне устанавливаем радиус растушевки для выделения и нажимаем ОК.
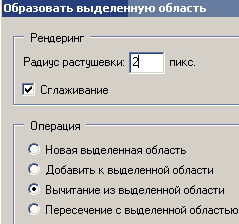
- Переходим на палитру КОНТУРЫ правым кликом по миниатюре строки контура вызываем меню и выбираем пункт "Образовать выделенную область" в появившемся окне устанавливаем радиус растушевки для выделения и нажимаем ОК.
- Нажимаем на кнопку "Загрузить контур как выделенную область" в нижней части палитры КОНТУРЫ, контур будет заменен выделением.
Возможна и обратная операция - построение контура на основе выделения. Для этого служит кнопка "Сделать из выделенной области рабочий контур" в нижней части палитры КОНТУРЫ, после ее нажатия в документе появляется рабочий контур совпадающий по форме с выделением. Если сохранить этот документ в формате EPS, то теперь созданный контур можно экспортировать в другие приложения.
 Параметры, блокировка, наложение.
Параметры, блокировка, наложение.
 Режимы построения, субконтуры и их выравнивание
Режимы построения, субконтуры и их выравнивание
Режимы наложения, свойства, обводка и заливка

 На главную
На главную