
уроки фотошопа полезные уроки видео уроки фотошоп уроки с текстом дизайн
дополнения кисти фотошоп шрифты фигуры (контуры) фоны
полезные шаблоны фото рамки календари онлайн шаблоны все шаблоны
картинки клипарты открытки раскраски онлайн раскраски галерея
еще... учебник
гостевая книга полезное и интересное


Смотреть видеоурок


Работа со слоями в программе Photoshop
Создание, копирование, удаление. Параметры, блокировка, наложение
Параметры, блокировка, наложение
Слои
Параметры слоя
Основными параметрами слоя являются режимы наложения, степень непрозрачности и уровень непрозрачности заливки, которые находятся в верхней части палитры СЛОИ. Для слоев работают теже режимы наложения, что и для инструментов рисования и применяются они ко всему содержимому слоя. Также на все пикселы слоя действует степень непрозрачности. В отличие от параметра НЕПРОЗРАЧНОСТЬ, параметр ЗАЛИВКА воздействует только на нанесенные на слой пикселы или нарисованные на нем формы, не оказывая влияния на прозрачность слоевых эффектов слоя. Например применяем к слою с текстом "Стиль слоя" ОБВОДКА и меняем непрозрачность слоя до 20% и видим, что и текст и обводка одинаково сменили непрозрачность.

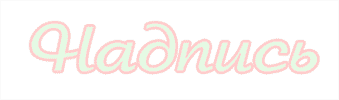
Возвращаем непрозрачность до 100% и меняем теперь ЗАЛИВКУ до 20%, в данном случае непрозрачность текста меняется, а непрозрачность обводки остается прежней.

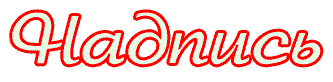
Блокировка слоя
Ряд кнопок на палитре слои предназначен для блокировки изменений атрибутов слоя.
-Сохранить прозрачность пикселов - полностью блокирует прозрачные пикселы слоя, поэтому любое редактирование слоя действует только на находящиеся на нем объекты.
-Сохранить цвета пикселов - блокирует все пикселы независимо от их прозрачности, чтобы предотвратить случайное действие инструментов рисования.
-ЗАКРЕПИТЬ ПОЛОЖЕНИЕ - фиксирует положение слоя, чтобы предотвратить случайное перемещение слоя.
-Сохранить все - устанавливает все виды блокировки.
Дополнительные настройки режимов наложения
Кроме параметров прозрачности и режимов наложения на вид изображения влияют и дополнительные настройки атрибутов наложения слоя, которые находяться на вкладке ПАРАМЕТРЫ НАЛОЖЕНИЯ:ЗАКАЗНЫЕ диалогового окна СТИЛИ СЛОЯ, которое отрывается двойным левым кликом по строке слоя на палитре СЛОИ.
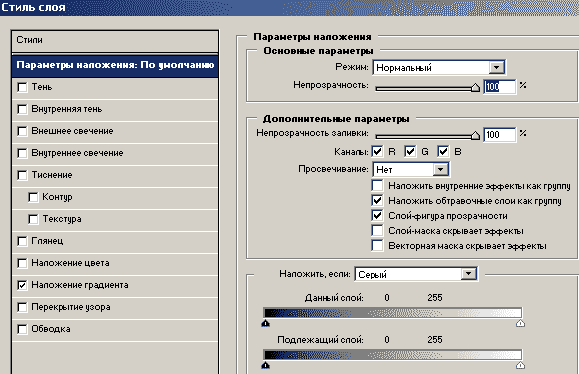
В области ОСНОВНЫЕ ПАРАМЕТРЫ продублированы параметры РЕЖИМ НАЛОЖЕНИЯ и НЕПРОЗРАЧНОСТЬ. Дополнительные атрибуты находяться в области ДОПОЛНИТЕЛЬНЫЕ ПАРАМЕТРЫ. Список НАЛОЖИТЬ,ЕСЛИ: позволяет определить цветовой канал, для которого будут задаваться режимы наложения, по умолчанию стоит серый, что соответствует совмещенному каналу. Две шкалы расположенные ниже, являются шкалами яркости для выбранного канала. Верхняя шкала ДАННЫЙ СЛОЙ отвечает за активный слой, а нижняя ПОДЛЕЖАЩИЙ СЛОЙ - за расположенный ниже. С помощью ползунков находящихся на верхней шкале можно выделить пикселы попадающие в заданный диапазон яркостей (только эти пикселы будут видны на изображении, остальные нет). Ползунки нижней шкалы выделяют диапазон яркостей пикселов, находящихся на нижележащем слое, которые не должны быть видны на изображении. Ползунки состоят из двух половинок, каждую из них можно двигать по отдельности, при нажатой клавише Alt, в этом случае пикселы попадающие в диапозон яркостей, попадающий между двумя половинками, будут видны частично. Например возьмем документ, нижний слой которого залит градиентом серо-белого цвета, а на верхнем слое нанесен текст. Для того чтобы сделать текст светлее на тех участках где градиент становится белым, двойным левым кликом по строке слоя с текстом вызываем окно "Стили слоя", нажимаем клавишу Alt, удерживая ее кликаем по белому ползунку на нижней шкале и сдвигаем левую половинку примерно до яркости 165.
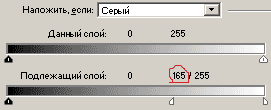

Слои-маски
Слой-маска представляет собой ассоциированный со своим слоем канал. Каждый слой может иметь только одну слой-маску, которая определяет какие области слоя будут видны, а какие нет. Области маскированные слой-маской становяться прозрачными.
Для создания слой-маски в меню СЛОЙ подменю ДОБАВИТЬ СЛОЙ-МАСКУ имеется ряд команд, выполнив любую из них программа создаст для активного слоя слой-маску.
-ПОКАЗАТЬ ВСЕ - создается слой-маска полностью заполненная белым цветом, все содержимое слоя будет видимо и для того чтобы скрыть часть изображения, необходимо закрасить соответственную область черным цветом. Того же результата Вы добьетесь кликнув по кнопке "Добавить слой-маску" в нижней части палитры СЛОИ при нажатой клавише Shift.
-СПРЯТАТЬ ВСЕ - создается слой-маска полностью заполненная черным цветом, все содержимое слоя будет невидимо и для того чтобы сделать видимой часть изображения, необходимо закрасить соответственную область белым цветом. Того же результата Вы добьетесь кликнув по кнопке "Добавить слой-маску" в нижней части палитры СЛОИ при нажатой клавише Alt.
-ПОКАЗАТЬ ВЫДЕЛЕННУЮ ОБЛАСТЬ - команда доступна только при наличии выделения, создается слой-маска, где выделение залито белым цветом, а все остальное черным. В результате будет видна только выделенная область, а все остальное скрыто маской. Того же результата Вы добьетесь кликнув по кнопке "Добавить слой-маску" в нижней части палитры СЛОИ.
-СПРЯТАТЬ ВЫДЕЛЕННУЮ ОБЛАСТЬ - команда доступна только при наличии выделения, создается слой-маска, где выделение залито черным цветом, а все остальное белым. В результате будет виден весь слой за исключением выделенной области. Того же результата Вы добьетесь кликнув по кнопке "Добавить слой-маску" в нижней части палитры СЛОИ при нажатой клавише Alt.
Чтобы удалить слой-маску достаточно перетащить миниатюру слоя-маски на кнопку удаления в нижней части палитры СЛОИ. После этого программа выдаст запрос об удалении в котором можно выбрать два варианта. Первый ПРИМЕНИТЬ состоит в том, что перед удалением слой-маска будет применена к слою, при этом маскированные области удаляются и на слое остается только немаскированный объект на прозрачном фоне. Второй вариант УДАЛИТЬ - удаляет слой маску без применения к слою.
Корректирующие слои
Корректирующий слой накладывается на изображение вроде фотофильтра меняющего тоновые и цветовые параметры. В любой момент можно изменить параметры клрректирующего слоя или удалить его. Типы корректирующих слоев соответствуют аналогичным инструментам подменю КОРРЕКЦИЯ. Вы можете наложить поверх изображения любое количество корректирующих слоев и управлять каждым в отдельности. При помощи корректирующего слоя Вы можете вносить изменения не только в нижележащие слои, но и в один слой или даже в его часть.
Корректирующий слой всегда имеет свою маску, которая определяет область изображения к которой будет применяться коррекция. Если в документе имеется выделения, команда создания корректирующего слоя автоматически преобразует его в слой-маску.
Для того, чтобы создать корректирующий слой достаточно нажать на кнопку "Создать новый корректирующий слой или слой-заливку" в нижней части палитры СЛОИ и в появившемся диалоговом окне выбираем нужный пункт (в зависимости от того какую коррекцию Вы будете применять к слою). Начиная с шестой версии программа позволяет менять тип корректирующих слоев. например вместо регулировки яркости и контрастности мы можем использовать кривые яркостей, для этого активируем корректирующий слой заходим в меню СЛОЙ, подменю ИЗМЕНИТЬ СОДЕРЖИМОЕ СЛОЯ, в нем представлены все виды корректирующих слоев, где около пункта ЯРКОСТЬ/КОНТРАСТНОСТЬ стоит галочка которая отмечает тип текущего слоя. Выберите тип КРИВЫЕ и измените параметры в открывшемся диалоговом окне, нажмите ОК.
Наборы слоев
Начиная с шестой версии программы, для облегчения управления большим количеством слоев, была введена дополнительная возможность объеденения слоев в наборы. Для того чтобы создать набор достаточно нажать на значек "Создать новый набор" в нижней части палитры СЛОИ, появиться строка с новым набором, которому автоматически будет присвоено имя НАБОР 1, следующему набору - НАБОР 2 и т.д. Если Вы сразу хотите назвать слой, то нажмите на на значек "Создать новый набор" при нажатой клавише Alt. Появится диалоговое окно "Новый набор слоев" в котором Вы можете задать имя набора, режим наложения и прозрачность, нажмите ОК.
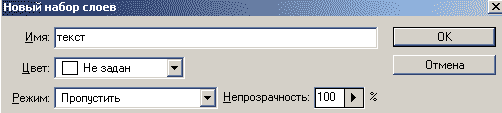
Набор появился, но пока он пустой, для того, чтобы его заполнить мышью перетаскиваем слои, которые мы хотим поместить в набор, к имени набора слоев.
Наборы слоев дают дополнительные возможности.
1.Для набора слоев можно задать режим наложения и непрозрачность, т.е. программа сначала расчитывает режимы наложения и непрозрачность каждого слоя в ходящего в набор по отдельности, а затем к результату применяет режим наложения и непрозрачность всего набора.
2.При активной строке набора слоев, свободное трансформирование применяется ко всем объектам находящимся в наборе.
3.Набор слоев может иметь собственную слой-маску.
4.Действие корректирующих слоев можно ограничить набором слоев к которому они принадлежат.
Сведение слоев
По окончанию работы или ее промежуточного этапа можно упростить структуру документа пр помощи сведения слоев, при этом все объекты изображения с отдельных слоев склеиваются в один слой с сохранением порядка перекрытия. Для сведения слоев имеется несколько команд, которые находятся в меню СЛОЙ.
-Объеденить видимые - все слои документа видимые в момент сведения склеиваются в один.
-Объеденить связанные - все слои связанные с активным слоем склеиваются в один.
-объеденить сгруппированные - все слои входящие в выделенную группу склеиваются вместе.
-Объеденить с предыдущим - активный слой склеивается с нижележащим слоем.
-Объеденить набор слоев - все слои документа находящиеся в текущем наборе склеиваются в один.
-Выполнить сведение - все слои документа сводяться в один фоновый слой.
Создание, копирование, удаление.
 Параметры, блокировка, наложение
Параметры, блокировка, наложение
