
уроки фотошопа полезные уроки видео уроки фотошоп уроки с текстом дизайн
дополнения кисти фотошоп шрифты фигуры (контуры) фоны
полезные шаблоны фото рамки календари онлайн шаблоны все шаблоны
картинки клипарты открытки раскраски онлайн раскраски галерея
еще... учебник
гостевая книга полезное и интересное

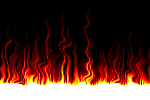
Смотреть видеоурок


Контуры Фотошоп. Построение и модификация
Параметры, блокировка, наложение. Режимы построения, субконтуры и их выравнивание
Режимы построения, субконтуры и их выравнивание
 Режимы наложения, свойства, обводка и заливка
Режимы наложения, свойства, обводка и заливка
Контуры и их построение
Контуры - это служебные объекты программы Photoshop, которые служат для пострения и сохранения выделений точной формы, а также могут использоваться в качестве масок и контуров обрезки.
Контуры состоят из ОПОРНЫХ ТОЧЕК или УЗЛОВ, соединенных между собой СЕГМЕНТАМИ.
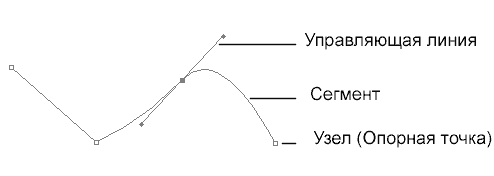
Самым простым является прямолинейный контур, сегменты которого являются отрезками прямых, форма такого контура определяется только положением опорных точек. Однако сегменты могут быть и криволинейными. Для определения формы сегмента такого контура используются не только узлы, но и УПРАВЛЯЮЩИЕ ЛИНИИ. Это отрезки касательных в каждом из узлов, длина и направление которых и определяет форму сегмента. Каждый узел может иметь две управляющие линии, при этом существует несколько видов узлов:
- Управляющие линии сомкнуты, находяться на одной прямой и направлены в противоположные стороны от узла. Перемещение одной линии вызывает перемещение второй, при этом в узле образуется гладкий изгиб. Такой узел будет называться ГЛАДКИЙ.
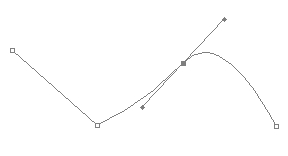
- Разомкнутые управляющие линии могут находиться под любым углом и при этом они не зависят друг от друга (перемещение одной не сказывается на другой линии). Узел с такими управляющими линиями называется УГЛОВОЙ.
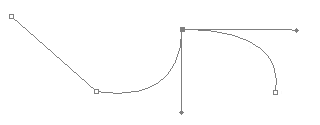
- Узел не имеющий управляющих линий называется ЛИНЕЙНЫЙ. Форма соединяемых им сегментов определяется управляющими линиями предыдущего и следующего за редактируемым узлом. Если оба узла сегмента ЛИНЕЙНЫЕ, то он прямолинейный.
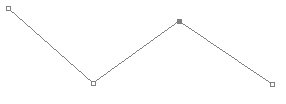
- НЕСИММЕТРИЧНЫЙ УЗЕЛ - имеет только одну управляющую линию.
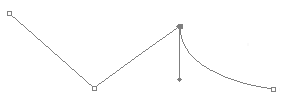
В одном контуре могут присутствовать узлы всех видов.
Для построения контуров используються две группы инструментов.
Группа инструментов построения фигур служит для создания замкнутых контуров заданной формы. Особый инструмент этой группы "Произвольная фигура" служит для построения фигуры по шаблону.

В другую группу входят инструменты для создания произвольного контура. Он может быть построен заданием положения узлов и направляющих линий при помощи инструмента "Перо", либо непосредственно нарисован инструментом "Свободное перо". В этой же группе находятся инструменты для редактирования контура. Добавляются и удаляются узлы при помощи инструментов "Добавить узел" и "Удалить узел". При помощи инструмента "Угол" можно переходить от одного типа узла к другому (например линейный узел преобразовать в угловой). Свойства контура никак не зависят от того каким инструментом он был построен.
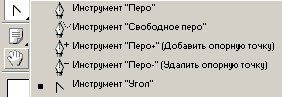
Рассмотрим инструменты этой группы более подробно.
- ПОСТРОЕНИЕ ПРЯМОЛИНЕЙНОГО КОНТУРА. Для построения прямолинейного контура возьмем инструмент "Перо". Указатель имеет вид пера с крестиком. Кликаем на том месте документа с которого мы начнем строить контур, появиться первый узел, который имеет вид заполненого серого квадрата, тоесть он активен. Указатель инструмента изменится на перо без крестика. Второй клик создаст следующий узел и отрезок прямой между узлами. Таким образом строится весь контур, чтобы замкнуть его подведите указатель к начальной точке (указатель при этом примет вид пера с кружочком), кликните на ней, контур замкнется и инструмент будет готов к построению нового контура.
Чтобы закончить построение контура, не замыкая его (если Вам нужен не замкнутый контур) нажмите клавишу Ctrl (при этом станет активным инструмент "Стрелка") и удерживая ее кликните в любом месте, только не на контуре и выделение с данного контура будет снято, теперь снова перейдите к инструменту "Перо" и Вы снова можете строить новый контур. При необходимости продолжить незамкнутый контур, подведите указатель инструмента к начальной или конечной точке и кликните по ней, теперь можно продолжить строить этот контур.
- ПОСТРОЕНИЕ КРИВОЛИНЕЙНОГО КОНТУРА. Контур с криволинейными сегментами строят при помощи того же инструмента - "Перо". Для создания первого узла кликните на том месте документа с которого хотите строить контур, не отпуская кнопку мыши протяните немного указатель, из опорной точки вытянутся управляющие линии, регулирующие кривизну сегмента. Поставьте второй узел, и не отпуская кнопки мыши вытяните из него управляющие линии. Одна из управляющих линий регулирует кривизну сегмента до опорной точки, вторая после. Так строится контур с гладкими изгибами сегментов. Если Вас не устраивает положение текущей опорной точки, нажмите на клавишу Ctrl и переместите опорную точку в нужное место, вместе с ее перемещением меняется и форма сегмента. Построив необходимый контур замкните его. Если контур получился не совсем такой как Вам хотелось, не расстраивайтесь, впоследствии его можно откорректировать. (как это сделать мы рассмотрим в пункте - МОДИФИКАЦИЯ КОНТУРОВ)
- СВОБОДНОЕ РИСОВАНИЕ КОНТУРА. Для свободного рисования контура Вам потребуется инструмент "Свободное перо", при помощи него определяется не место положения узлов, а форма контура (узлы программа расставляет автоматически). Принцип рисования контуров тот же, что и растровых линий - нажав кнопку мыши ведите линию на изображении, а программа строит контур заданной формы, когда Вы отпускаете кнопку контур считается законченным. Прежде чем рисовать контур установите значение сглаживания, для этого на панели задач инструмента кликните на треугольной кнопке раскрывающегося списка и в появившемся окне в строке ПОГРЕШНОСТЬ установите нужный параметр (чем выше этот параметр, тем более упрощенным будет контур).
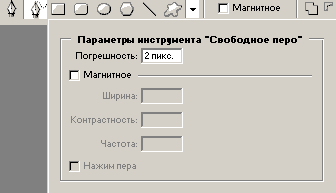
Чтобы продолжить незамкнутый контур подведите указатель к его начальной или конечной точке, нажмите кнопку мыши и продолжайте рисование контура.
Модификация контуров
Инструменты программы позволяют добавлять, удалять и менять узлы, а также менять направление и длину управляющих линий.
- Для ДОБАВЛЕНИЯ точек на уже существующие сегменты контура служит инструмент "Добавить опорную точку", указатель которого имеет вид пера со знаком плюс. Для того чтобы добавить узел, достаточно подвести указатель к месту на контуре, где нам необходима дополнительная точка и кликнуть точно на линии сегмента. Появился новый узел с управляющими линиями.
- Для УДАЛЕНИЯ существующих узлов служит инструмент "Удалить опорную точку", указатель которого имеет вид пера со знаком минус. Для того, чтобы удалить опорную точку достаточно подвести к ней указатель и кликнуть на ней, из двух сегментов получился один, кривизна которого определяется оставшимися опорными точками. Если узел последний в незамкнутом контуре, то при его удалении исчезает и определяемый им сегмент.
- Для РАЗМЫКАНИЯ контура добавльте в том месте, где нужно разомкнуть контур три узла как можно ближе друг к другу. выделите средний узел (инструментом "Стрелка") и нажмите клавишу Del. Будет удален сам узел и два прилегающих к нему сегмента, контур разомкнется.
- Для преобразования ТИПА УЗЛА используют инструмент "Угол". Подведите инструмет к нужному узлу и кликните на нем. Управляющие линии исчезли, узел стал ЛИНЕЙНЫМ. Теперь снова кликните по узлу и не отпуская кнопку мыши потяните указатель в сторону от узла, за ним потянутся управляющие линии и узел становится ГЛАДКИМ. Нужной формы сегментов достигают, регулируя длину и положение управляющих линий. Для преобразования узла в УГЛОВОЙ кликните на конце одной из управляющих линий. Перемещение указателя приведет к независимому перемещению управляющих, они станут разомкнутыми, а узел угловым.
- Для редактирования формы сегментов так же служит инструмент "Стрелка", с его помощью можно регулировать полжение и длину управляющих линий, для этого захватите мышью точку на конце одной из управляющих линий и потяните за нее. Если узел гладкий, то смещение одой управляющей линии вызовет смещение другой. Если узел угловой, управляющие лини перемещаются независимо. Для непосредственного изменения формы сегмента, наведите на него указатель, кликнете по нему и удерживая кнопку мыши сместите. Изменится форма сегмента и длина управляющих линий.
- Для СОХРАНЕНИЯ созданного Вами контура в качестве образца для инструмента "Произвольная фигура", активируйте контур и примените команду РЕДАКТИРОВАНИЕ - ОПРЕДЕЛИТЬ ПРОИЗВОЛЬНУЮ ФИГУРУ. В появившемся окне задаем имя для нового шаблона и нажимаем ОК. После того как образец определен он появляется в списке шаблонов на панели задач инструмента "Произвольная фигура".
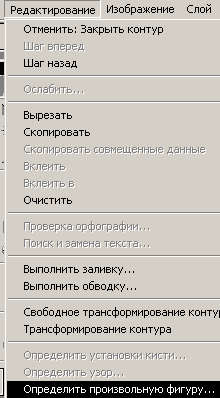
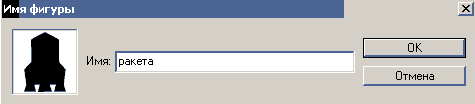
Операции добавления, удаления узлов и некоторые другие осуществляются так же с помощью контекстного меню, которое открывается, если кликнуть правой кнопкой мыши по контуру, при активном инструменте построения или редактирования контура.
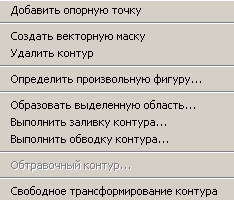
Параметры, блокировка, наложение.
 Режимы построения, субконтуры и их выравнивание
Режимы построения, субконтуры и их выравнивание
 Режимы наложения, свойства, обводка и заливка
Режимы наложения, свойства, обводка и заливка

 На главную
На главную