
уроки фотошопа полезные уроки видео уроки фотошоп уроки с текстом дизайн
дополнения кисти фотошоп шрифты фигуры (контуры) фоны
полезные шаблоны фото рамки календари онлайн шаблоны все шаблоны
картинки клипарты открытки раскраски онлайн раскраски галерея
еще... учебник гостевая книга полезное и интересное

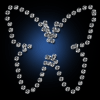
Смотреть видеоурок


Забавные глаза в программе Фотошоп. Анимация.
[106] [107]
[107]
 [108]
[108]
Вам потребуется Photoshop CS3.
1. Открываем изображение которым будем работать. В нашем примере это изображение девушки, размером 150Х150 пикселей.

2. Создаем новый слой, нажав на значек "Создать новый слой" в нижней части палитры Слои, назовем его "Левый глаз". Активируем инструмент "Овальное выделение" и зажав клавишу Shift, делаем круглое выделение как на рисунке.
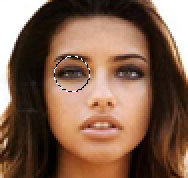
3. Заливаем выделение белым цветом при помощи инструмента "Заливка". Двойным левым кликом по строке слоя с белым кругом вызываем окно "Стили слоя" и выбираем стиль Тень, Внутренняя тень и Тиснение, с параметрами как на рисунке.
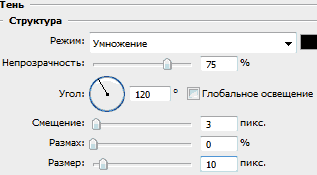
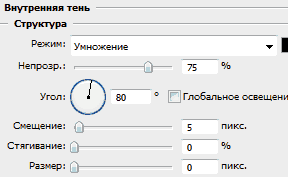
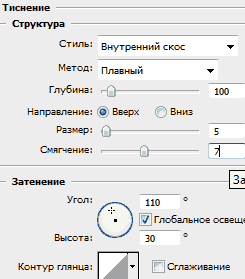
4. Нужно отметить, что угол освещения для каждого изображения будет свой, в нашем изображении подошел 80 градусов, а для своего изображения поэкспериментируйте. Теперь снимем выделение Выделение-Отменить выделение.

5. Создаем новый слой, нажав на значек "Создать новый слой" в нижней части палитры Слои, назовем его "Левый зрачек". Теперь нарисуем зрачек, для этого активируем инструмент "Овальное выделение" и зажав клавишу Shift, делаем круглое выделение как на рисунке. И заливаем его цветом #2d2620. Снимаем выделение.

6. На палитре Слои у нас сейчас активным является слой "Левый зрачек", зажимаем клавишу Shift и кликаем по строке слоя "Левый глаз", теперь у нас активны оба слоя (в некоторых версиях программы нужно связать слои установив значек в виде скрепки, который находится слева от строки слоя). Перетаскиваем эти слои на значек "Создать новый слой" в нижней части палитры Слои. Унас появились копии этих слоев. При помощи инструмента "Перемещение" перемещаем оба слоя на правый глаз нашей девушки. Переименовываем слои соответственно в "Правый глаз" и "Правый зрачек".
7. Подкорректируем стиль слоя Внутренняя тень у слоя "Правый глаз", для этого на палитре слои дважды кликаем по нужному стилю. Откроется окно "Стили слоя", активной будет вкладка с параметрами стиля Внутреннее свечение, устанавливаем там "Угол освещения" 115 градусов.

8. глаза немного "залезают" на брови девушки, нужно это исправить, для этого активируем слой с девушкой и идем в фильтр Пластика (Фильтр-Пластика или Shift+Ctrl+X). Увеличиваем для удобства изображение при помощи инструмента в виде лупы, устанавливаем нужный размер кисти, затем при помощи инструмента "Заморозка", закрасим девушки глаза, чтобы они не поднимались вверх, когда мы будем приподнимать девушке брови.
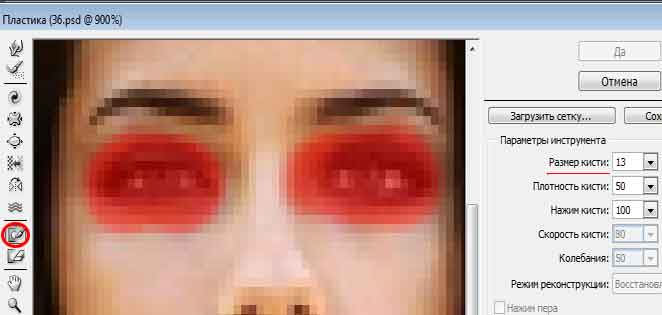
9. Теперь при помощи инструмента "Деформация" приподнимем брови. Когда все готово нажимаем ОК. Теперь наша девушка должна выглядеть так как на рисунке.
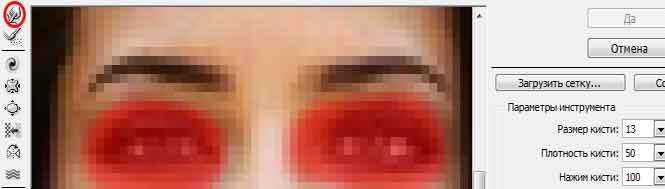
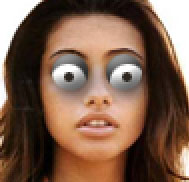
10. Приступим к анимации, откроем панель анимации Окно-Анимация (или перейдите в ImageReady, нажав на самую нижнюю кнопку на панели инструментов, если Вы работаете в более ранней версии программы). На панели анимации уже есть один кадр, теперь копируем его нажав на кнопку "Создание копии выделенных кадров" в нижней части панели анимации. Теперь при помощи инструмента "Перемещение" сдвиньте зрачки так как показано на рисунке.
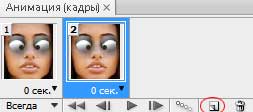

11. Нажимаем на кнопку "Создание промежуточных кадров" и в появившемся окне устанавливаем параметры как на рисунке.

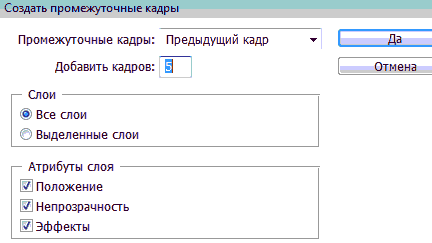
12. Активируем первый кадр анимации (кликнув по нему) и нажимаем на кнопку "Создание копии выделенных кадров" в нижней части панели анимации. У нас появится копия кадра, она будет активна и стоять второй, перетягиваем этот кадр в самый конец, делаем его последним.
13. Снова нажимаем на кнопку "Создание промежуточных кадров" и в появившемся окне оставляем те-же парметры. Удаляем последний кадр анимации перетащив его на кнопку с корзиной.
14. Первому кадру анимации устанавливаем "Время задержки кадра" - 2 сек, а седьмому кадру - 0,5 сек. Нажимаем "Воспроизведение" и смотрим , что получилось.

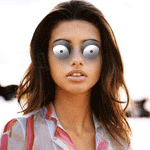
А как сохранить готовую анимацию, Вы можете прочитать здесь
 [107]
[107]
 [108]
[108]
Комментарии
Оставляйте пожалуйста Ваши комментарии и советы по уроку. Поля "Текст комментария" и "Имя" обязательны для заполнения
