
уроки фотошопа полезные уроки видео уроки фотошоп уроки с текстом дизайн
дополнения кисти фотошоп шрифты фигуры (контуры) фоны
полезные шаблоны фото рамки календари онлайн шаблоны все шаблоны
картинки клипарты открытки раскраски онлайн раскраски галерея
еще... учебник гостевая книга полезное и интересное


Смотреть видеоурок


Рисуем снег в программе Фотошоп. Анимация.
[107] [108]
[108]
 [109]
[109]
Вам потребуется Photoshop CS3.
1. Открываем изображение с которым будем работать (Файл - Открыть), желательно небольшого размера. В нашем примере это картинка размером 100Х100 пикселей.

2. Создаем новый документ Файл - Новый, размером 100Х100 пикселей с прозрачным фоном. Активируем инструмент "Произвольная фигура" выбираем фигуру снежинки (любую, какая больше нравится). На панели задач инструмента устанавливаем режим "Контуры". Зажимаем клавишу Shift и тянем курсор из левого верхнего угла к правому нижнему.

3. Активируем инструмент "Стрелка" и правым кликом по контуру вызываем меню, в котором выбираем пункт "Выполнить заливку контура". Появится одноименное окно, в строке Использовать выбираем - черный. Контур зальется черным цветом. Теперь удалим контур, нажав клавишу Esc.
4. Заходим в меню Редактирование - Определить кисть. Закрываем документ со снежинкой, он нам больше не понадобится. После того как мы удалили снежинку у нас активным становится документ с пингвином.
5. Создаем в документе с пингвином новый слой, нажав на кнопку "Создать новый слой", в нижней части палитры Слои. Устанавливаем основным черный цвет, и заливаем им новый слой при помощи инструмента "Заливка".
6. Активируем инструмент Кисть и выбираем из списка кистей нашу снежинку. Нажимаем клавишу F5, у нас откроется окно Кисти в котором мы отредактируем форму отпечатка кисти. Установите параметры как на рисунке.
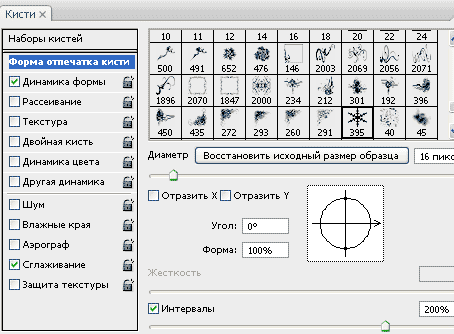
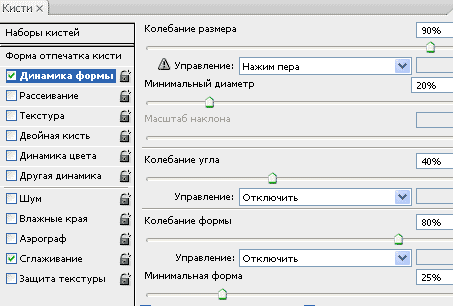
7. Установим основным белый цвет и нарисуем на черном фоне столько снежинок, сколько считаете нужным. Теперь применим фильтр Сдвиг (Фильтр - Другие - Сдвиг) с параметрами как на рисунке (параметр выбирается в зависимости от размера изображения).

8. Если снежинки расположены равномерно, то все нормально, а если имеются большие пустые пространства, то добавьте снежинки, в нужные места. В итоге должно получиться примерно вот так.
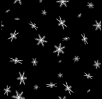
9. Сохраним черный слой с звездами как узор, для этого идем Редактирование - Определить узор. Теперь удалим этот слой, переместив его на кнопку с корзиной в нижней части палитры Слои.
10. Двойным левым кликом по строке слоя с пингвином вызываем окно "Стили слоя" (если у Вас этот слой является фоновым, то сначала появится окно "Новый слой" нажмите ОК, так Вы преобразуете слой из фонового в обычный, а после снова дважды кликните по слою чтобы вызвать окно "Стили слоя").
11. В окне "Стили слоя" выбираем стиль "Перекрытие узора" и в списке узоров выбираем созданный нами узор со снежинками в режиме Осветление.
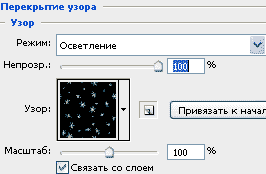
12. Откройте панель анимации в Photoshop CS3 (Окно-Анимация) или перейдите в ImageReady, при помощи кнопки "Редактировать в ImageReady"(внизу панели инструментов),если вы работаете в более ранней версии программы.
13. На панели анимации уже есть один кадр, копируем его нажав на кнопку "Создание копии выделенных кадров" в нижней части панели анимации.

14. Снова откроем окно "Стили слоя" дважды кликнув по строке слоя на палитре Слои и откроем вкладку стиля "Перекрытие узора". Зажимаем клавишу Shift и указателем перемещаем узор точно из левого верхнего угла картинки с пингвином, точно в правый нижний угол. Теперь нажимаем ОК в окне "Стили слоя".

15. На панели анимации нажимаем на кнопку "Создание копии выделенных кадров", которая находится в нижней части панели, в появившемся окне устанавливаем параметры как на рисунке.

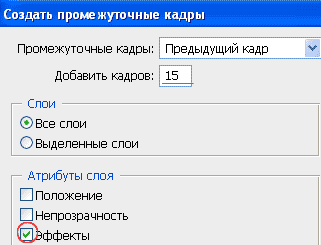
16. Удалим последний кадр анимации, перетащив его на значек корзины в нижней части панели анимации. Устанавливаем всем кадрам анимации время задержки кадра - 0,1 сек, для этого кликаем по первому кадру анимации, зажимаем клавишу Shift и кликаем по последнему кадру анимации. Теперь у нас все кадры выделены, достаточно установить нужное время одному кадру, и то-же самое время автоматически будет поставлено остальным кадрам. Ну вот и все включаем анимацию и наслаждаемся.


А как сохранить готовую анимацию, Вы можете прочитать здесь
 [108]
[108]
 [109]
[109]
Комментарии
Оставляйте пожалуйста Ваши комментарии и советы по уроку. Поля "Текст комментария" и "Имя" обязательны для заполнения
