
уроки фотошопа полезные уроки видео уроки фотошоп уроки с текстом дизайн
дополнения кисти фотошоп шрифты фигуры (контуры) фоны
полезные шаблоны фото рамки календари онлайн шаблоны все шаблоны
картинки клипарты открытки раскраски онлайн раскраски галерея
еще... учебник гостевая книга полезное и интересное

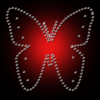
Смотреть видеоурок


Создаем подмигивающую девушку в программе Фотошоп.
[109] [110]
[110]
 [111]
[111]
Вам потребуется Photoshop CS3.
1. Открываем изображение с девушкой (Файл-Открыть), небольшого размера, в нашем примере это изображение размером 150Х150 пикселов.

2. Создаем копию слоя, перетащив строку слоя на кнопку "Создать новый слой" в нижней части палитры Слои. Увеличиваем масштаб изображения, чтобы с ним удобнее было работать (с помощью инструмента Масштаб или палитры Навигатор, как Вам удобнее).
3. Активируем инструмент Палец, подбираем кисть небольшого размера, в нашем примере использовалась кисть размером 5 пикселей. На панели задач инструмента устанавливаем параметры как на рисунке.

4. Теперь начинаем сдвигать верхние ресницы к нижним, в результате должно получиться примерно так как показано на рисунке.

5. Веко получилось серое, а тени для глаз у девушки другого цвета. Поэтому активируем инструмент Пипетка и кликаем на изображении по правому глазу девушки, там где тени для глаз. В результате этот цвет станет у нас основным цветом.

6. Активируем инструмент Кисть подбираем нужный размер и закрашиваем веко. Если на Вашей картинке глаза девушки не накрашены тенями, то активируйте инструмент Штамп, выбирите кисть нужного размера, при нажатой клавише Alt кликните по коже девушки в том месте где цвет схож с цветом век, отпускаем Alt и закрашиваем веко.
7. Сделаем ресницы у подмигивающего глаза потемнее и по резче, т.к. они немного размылись когда мы работали Пальцем. Для этого выбираем инструмент Резкость (который находится на одной кнопке с инструментом Палец). На панели задач инструмента устанавливаем параметры как на рисунке. Теперь проведем несколько раз по линии ресниц подмигивающего глаза, ресницы стали темнее и четче.

8. Теперь идем Фильтр-Пластика, в открывшемся окне фильтра выбираем инструмент Деформация, устанавливаем параметры как на рисунке и слегка "приподнимаем" левый уголок губ, а также слегка сдвигаем вверх левую скулу девушки, нажимаем ОК.
9. Откройте панель анимации в Photoshop CS3 (Окно-Анимация) или перейдите в ImageReady, нажав на самую нижнюю кнопку на панели инструментов, если Вы работаете в более ранней версии. На панели анимации уже стоит один кадр. На палитре Слои отключим видимость (значек в виде глаза слева от строки слоя) у верхнего слоя.
10. На панели анимации создаем второй кадр, нажав на кнопку "Создание копии выделенных кадров" в нижней части панели. Возвращаем видимость верхнему слою на палитре Слои.
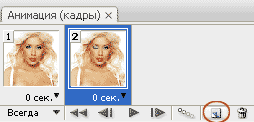
11. Устанавливаем первому кадру на панели анимации время задержки кадра - 2 сек, а второму кадру - 0,1 сек.

12. Ну все теперь нажимаем Play и смотрим, что получилось.

А как сохранить готовую анимацию, Вы можете прочитать здесь
 [110]
[110]
 [111]
[111]
Комментарии
Оставляйте пожалуйста Ваши комментарии и советы по уроку. Поля "Текст комментария" и "Имя" обязательны для заполнения
