
уроки фотошопа полезные уроки видео уроки фотошоп уроки с текстом дизайн
дополнения кисти фотошоп шрифты фигуры (контуры) фоны
полезные шаблоны фото рамки календари онлайн шаблоны все шаблоны
картинки клипарты открытки раскраски онлайн раскраски галерея
еще... учебник гостевая книга полезное и интересное

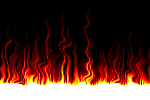
Смотреть видеоурок


Создаем из фото портрет в программе Фотошоп.
[111] [112]
[112]
 [113]
[113]
Вам потребуется Photoshop CS3.
1. Открываем фото из которого будем делать портрет (Файл-Открыть). В нашем примере это изображение 400Х480 пикселей и все параметры будут для данного размера, для своего изобажения Вы будите подбирать параметры которые больше подходят.

2. Создаем копию слоя, перетащив строку слоя на значок "Создать новый слой" в нижней части палитры Слои. Обесцвечиваем слой Изображение-Коррекция-Обесцветить.
3. Применяем к полученному слою фильтр Выделение краев (Фильтр-Стилизация-Выделение краев), а затем фильтр Очерченные края (Фильтр-Имитация-Очерченные края), с параметрами как на рисунке.
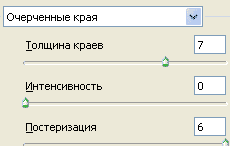
4. Теперь заходим Изображение-Коррекция-Уровни и сдвигаем черный ползунок немного вправо, чтобы сделать черные линии еще темнее, а серый ползунок влево, чтобы убрать лишние серые линии. Должно получится примерно как на рисунке. После меняем режим наложения на "Мягкий свет".


5. Создаем копию обесцвеченного слоя и применяем к нему фильтр Аппликация (Фильтр-Имитация-Аппликация), с параметрами как на рисунке.
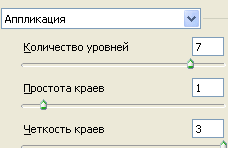
6. Далее применяем фильтр Масляная живопись (Фильтр-Имитация-Масляная живопись), с параметрами ка на рисунке. Меняем режим наложения на "Умножение".
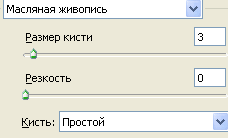
7. Добавим немного резкости, для этого копируем фоновый слой (самый нижний), делаем его самым верхним слоем (перетаскиваем наверх). Применяем к нему фильтр Цветовой контраст (Фильтр-Другие-Цветовой контраст), установив параметр Радиус - 10 пикселов. Теперь меняем режим наложения на "Мягкий свет".
8. Склеем видимые слои, для этого нажмем клавиши Shift+Ctrl+E, применим к полученному слою фильтр Текстуризатор (Фильтр-Текстура-Текстуризатор), с параметрами как на рисунке.
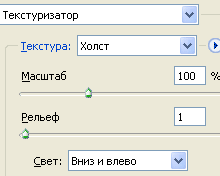
9. Применяем команду Изображение-Коррекция-Фотофильтр, с параметрами как на рисунке.
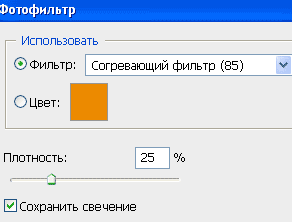
10. Так же на этом слое можно поработать инструментом "Затемнитеть" (пройтись по скулам и немного затемнить линии носа и мимические морщинки на лице) и "Осветлитель" (немного высветлить область под глазами), а так же при помощи Уровней (Изображение-Коррекция-Уровни) затемнить или наоборот осветлить изображение, если это необходимо.
11. Добавим к нашему портрету немного трещинок. Для этого создаем новый слой, нажав на кнопку "Создать новый слой" в нижней части палитры Слои. Применяем команду Редактирование - Выполнить заливку, для заливки выбираем узор как на рисунке.
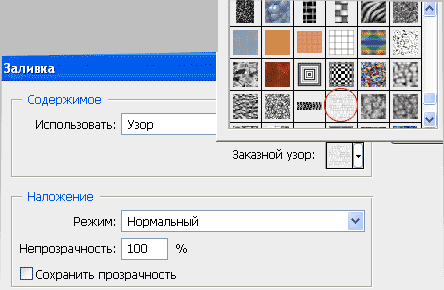
12. Устанавливаем слою режим наложения "Умножение", а Непрозрачность снижаем до 20%. Теперь сделаем так, чтобы трещинки были не на всей картинке, для этого применим к слою Маску слоя, нажав на кнопку "Добавить Слой-маску" (в виде темного прямоугольника с белым кружочком внутри) в нижней части палитры Слои.
13. Установим основным черный, а фоновым белый цвет, и применим фильтр Облака (Фильтр-Рендеринг-Облака). Используем Уровни (Изображение-Коррекция-Уровни), чтобы сделать маску более контрастной.
14. Склеем слои (Shift+Ctrl+E) и добавим рамочку. Заходим Изображение-Размер холста, в качестве единиц измерения выбираем пикселы и увеличиваете параметры высоты и ширины на нужно количество пикселей, в данном примере холст был увеличен на 20 пикселей (в ширину и высоту). В параметре цвет расширения холста выбираете цвет, которым будет залита Ваша рамочка (в нашем примере это черный цвет).
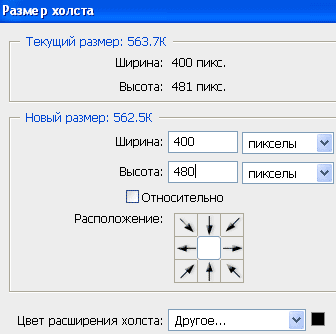
Теперь портрет готов

 [112]
[112]
 [113]
[113]
Комментарии
Оставляйте пожалуйста Ваши комментарии и советы по уроку. Поля "Текст комментария" и "Имя" обязательны для заполнения
