
уроки фотошопа полезные уроки видео уроки фотошоп уроки с текстом дизайн
дополнения кисти фотошоп шрифты фигуры (контуры) фоны
полезные шаблоны фото рамки календари онлайн шаблоны все шаблоны
картинки клипарты открытки раскраски онлайн раскраски галерея
еще... учебник гостевая книга полезное и интересное

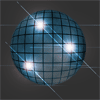
Смотреть видеоурок


Собираем фото из кусочков в программе Фотошоп. Анимация.
[115] [116]
[116]
 [117]
[117]
Вам потребуется Photoshop CS3.
1. Открываем изображение с которым будем работать (Файл-Открыть). В нашем примере это изображение 350 Х 350 пикселей.

2. Копируем фоновый слой 8 раз, перетаскивая его на кнопку "Создать новый слой" в нижней части палитры Слои или нажимая клавиши Ctrl+J. В итоге у нас должно получиться 9 слоёв. Переименуем их для удобства. Фоновый слой назовем - 1, дальше 2, 3 и т.д., последний - 9.
3. Активируем самый верхний - 9 слой и применяем к нему фильтр Волна (Фильтр-Искажение-Волна), с параметрами как на рисунке.
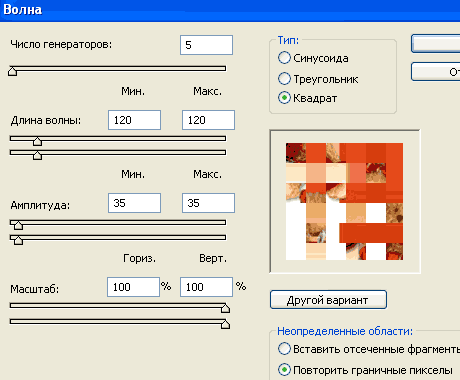
4. Отключаем видимость верхнего слоя, нажав на "глазик" слева от строки слоя, и делаем активным 8 слой. Применяем к нему фильтр Волна (Фильтр-Искажение-Волна), изменив только параметр Масштаб, установив Горизонталь и Вертикаль на 85%.
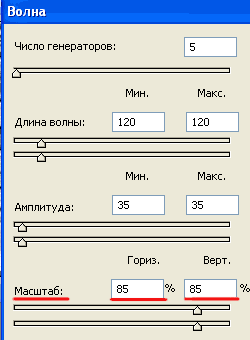
5. Отключаем видимость 8 слоя, активируем слой 7 и применяем к нему фильтр Волна, изменив только параметр Масштаб, установив Горизонталь и Вертикаль на 70%.
6. Отключаем видимость 7 слоя, активируем слой 6 и применяем к нему фильтр Волна, изменив только параметр Масштаб, установив Горизонталь и Вертикаль на 55%.
7. Отключаем видимость 6 слоя, активируем слой 5 и применяем к нему фильтр Волна, изменив только параметр Масштаб, установив Горизонталь и Вертикаль на 40%.
8. Отключаем видимость 5 слоя, активируем слой 4 и применяем к нему фильтр Волна, изменив только параметр Масштаб, установив Горизонталь и Вертикаль на 25%.
9. Отключаем видимость 4 слоя, активируем слой 3 и применяем к нему фильтр Волна, изменив только параметр Масштаб, установив Горизонталь и Вертикаль на 15%.
10. Отключаем видимость 3 слоя, активируем слой 2 и применяем к нему фильтр Волна, изменив только параметр Масштаб, установив Горизонталь и Вертикаль на 10%.
11. Откройте панель анимации в Photoshop CS3 (Окно-Анимация) или перейдите в ImageReady, нажав на самую нижнюю кнопку на панели инструментов, если Вы работаете в более ранней версии. На панели анимации уже стоит один кадр. На палитре Слои отключим видимость1 и 2 слоя и вернем видимость слою9.
12. На панели анимации создаем второй кадр, нажав на кнопку "Создание копии выделенных кадров" в нижней части панели. На палитре Слои отключаем видимость слоя 9 и делаем видимым слой 8.
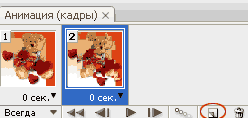
13. Создаем третий кадр на панели Анимации, а на палитре Слои отключаем видимость слоя 8 и делаем видимым слой 7. Далее я буду писать номер кадра анимации и название слоя который должен быть виден на этом кадре.
Четвертый кадр - 6 слой,
Пятый кадр - 5 слой,
Шестой кадр - 4 слой,
Седьмой кадр - 3 слой,
Восьмой кадр - 2 слой,
Девятый кадр - 1 слой.
14. Устанавливаем последнему кадру на панели анимации время задержки кадра - 2 сек, а всем остальным - 0,1 сек (кликаем по первому кадру анимации, Зажимаем Shift и кликаем по восьмому кадру, так мы выделим все кадры от первого до восьмого, теперь установим время задержки для любого из выделенных кадров и это время установится для всех выделенных).

15. Ну все теперь нажимаем Play и смотрим, что получилось.

А как сохранить готовую анимацию, Вы можете прочитать здесь
 [116]
[116]
 [117]
[117]
Комментарии
Оставляйте пожалуйста Ваши комментарии и советы по уроку. Поля "Текст комментария" и "Имя" обязательны для заполнения
