
уроки фотошопа полезные уроки видео уроки фотошоп уроки с текстом дизайн
дополнения кисти фотошоп шрифты фигуры (контуры) фоны
полезные шаблоны фото рамки календари онлайн шаблоны все шаблоны
картинки клипарты открытки раскраски онлайн раскраски галерея
еще... учебник гостевая книга полезное и интересное

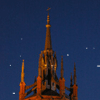
Смотреть видеоурок


Ретушь мужского портрета в рекламном стиле в программе Фотошоп.
[118] [119]
[119]
 [120]
[120]
Вам потребуется Photoshop CS3.
1. Открываем документ с которым будем работать (файл-открыть), нам нужен мужской портрет с хорошим качеством. Для данного урока мы выбрали такую.

2. Создаем три копии слоя перетащив их на кнопку "Создать новый слой" в нижней части палитры Слои или нажав клавиши Ctrl+J. Называем их 1, 2 и 3. Палитра Слои у нас будет выглядеть вот так.

3. Обесцвечиваем слой 3 (изображение-коррекция-обесцветить или Ctrl+Shift+U), меняем режим наложения на "Умножение" и снижаем "Непрозрачность" до 50%.
4. Переходим на слой 2, обесцвечиваем его (изображение-коррекция-обесцветить или Ctrl+Shift+U) и снижаем "Непрозрачность" до 40%.
5. Переходим на слой 1 меняем режим наложения на "Перекрытие" и снижаем "Непрозрачность" до 70%.
6. Делаем активным Фоновый слой и нажимаем на кнопку "Создать новый корректирующий слой или слой заливку" в нижней части палитры Слои, в появившемся меню выбираем пункт "Цветовой тон/Насыщенность" в появившемся одноименном окне в пункте Редактировать выбираем Красные и устанавливаем параметры как на рисунке.


7. Возвращаемся к слою 3 и применяем к нему слой-маску, нажав на кнопку "Создать слой-маску" в нижней части палитры Слои. Устанавливаем основным черный цвет, выбираем мягкую кисть нужного размера и проводим по глазам мужчины, тем самым делая их светлее (при этом убедитесь, что активной является маска-слоя, т.е. вокруг ее миниатюры на строке слоя белая рамочка, иначе вы просто закрасите глаза черным цветом).
8. Оставаясь на слое3 нажмите клавиши Ctrl+Shift+Alt+E, так программа скопирует все нижележащие слои и сольет копии в один слой. Применм к полученному слою фильтр Цветовой контраст (фильтр-другие-цветовой контраст) с параметрами как на рисунке. Изменим режим наложения слоя на "Перекрытие".

9. Создаем новый корректирующий слой, нажав на кнопку "Создать новый корректирующий слой или слой заливку" в нижней части палитры Слои, в появившемся меню выбираем пункт "Цветовой баланс" в появившемся одноименном окне устанавливаем параметры как на рисунке.

10. Создаем еще один
корректирующий слой, нажав на кнопку "Создать новый корректирующий слой или слой заливку" в нижней части палитры Слои, в появившемся меню выбираем пункт "Выборочная коррекция цвета" в появившемся окне корректируем красные, желтые и нейтральные цвета, устанавливая для каждого цвета параметры как на рисунках.



10. В итоге мы получили вот такое изображение.

 [119]
[119]
 [120]
[120]
Комментарии
Оставляйте пожалуйста Ваши комментарии и советы по уроку. Поля "Текст комментария" и "Имя" обязательны для заполнения
