Fotodryg.ru - Уроки Фотошоп.Как открыть gif анимацию в Photoshop CS3 и совместить двае анимации с разной по времени задержкой кадров и разным колличеством кадров в одну

уроки фотошопа полезные уроки видео уроки фотошоп уроки с текстом дизайн
дополнения кисти фотошоп шрифты фигуры (контуры) фоны
полезные шаблоны фото рамки календари онлайн шаблоны все шаблоны
картинки клипарты открытки раскраски онлайн раскраски галерея
еще... учебник гостевая книга полезное и интересное


Смотреть видеоурок


Открываем gif анимацию в Photoshop CS3 и совмещаем две анимации с разным числом кадров и разным временем задержки кадра в одну анимацию.
[121] [122]
[122]
 [123]
[123]
Вам потребуется Photoshop CS3.
В этом уроке мы рассмотрим как открыть анимированое gif изображение в Photoshop CS3 и как совместить две анимации с разной по времени задержкой кадров и разным колличеством кадров. Для начала, если у Вас не установлен плеер Quick Time версии выше или равной 7.1, скачайте и установите его иначе фотошоп будет выдавать запрос об установке этой программы и не откроет анимацию.
1. Для того, чтобы открыть всю анимацию, со всеми слоями, (а не только один слой, как это делается если открывать через Файл - Открыть) нужно зайти Файл - Импорт - Видео кадры в слои.
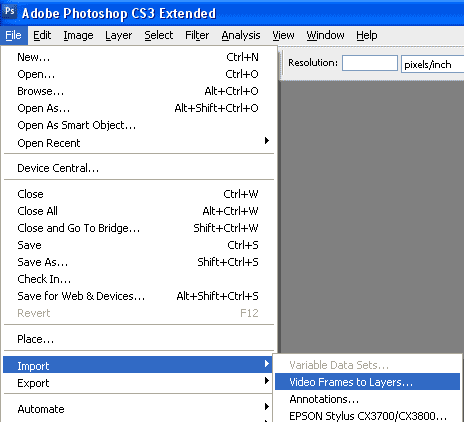
2. Откроется окно Загрузить, но поле в котором мы выбираем нужные файлы будет пустым, чтобы увидеть файлы gif, в поле "Имя файла" вводим *.* (звездочка точка звездочка - без пробелов) и нажимаем Enter. У нас появятся все файлы которые находятся в папке.
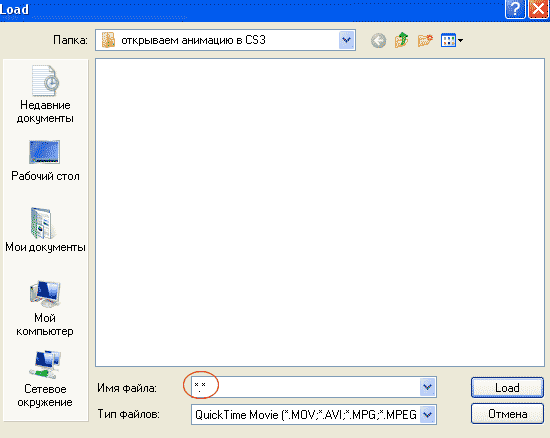
3. Выбираем нужный файл и нажимаем кнопку "Загрузить". Откроется окно "Импорт видео в слои", где мы можем посмотреть нашу анимацию, ставим галочки там, где показано на картинке и нажимаем ОК. Анимация отрылась в фотошопе со всеми слоями и кадрами.
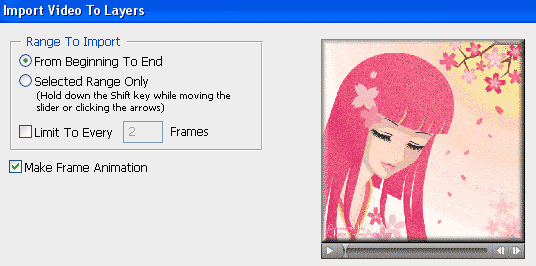
4. Первое изображение с которым мы будем работать имеет три кадра анимации, со временем задержки кадров 0,1 сек.
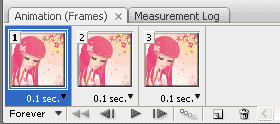

5. Второе изображение имеет 4 кадра анимации с временем задержки кадров 0,2 сек.
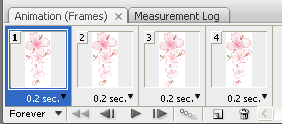

6. Нам нужно, чтобы второе изображение было на прозрачном фоне, для этого нужно удалить белый фон, проще всего это можно сделать при помощи инструмента "Волшебный ластик". Активируем его и кликаем по фону, если фон удалился с первого раза не весь, кликаем еще раз там где он остался.
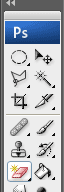
7. Фон нужно удалить на всех слоях. Т.е. активируем первый кадр на панели анимации (если Вы ее еще не отрыли - откройте Окно - Анимация), смотрим какой слой на палитре Слои у нас будет видимым на этом кадре, делаем его активным и удаляем фон. Далее активируем второй кадр анимации, активируем видимый слой на палитре Слои и удаляем фон и т.д. В итоге мы получим анимацию на прозрачном фоне

8. Теперь перенесем второе изображение на первое. Для этого активируем инструмент "Перемещение", кликаем по самому верхнему слою на палитре Слои, затем зажимаем клавишу Shift и кликаем по самому нижнему слою, так мы выделим все слои, теперь инструментом "Перемещение" тянем их в первое изображение. Слои второго изображения устанавливаем на палитре слоев над слоями первого изображения. Для удобства дальнейшего объяснения пронумеруем слои от 1 до 7, снизу вверх.
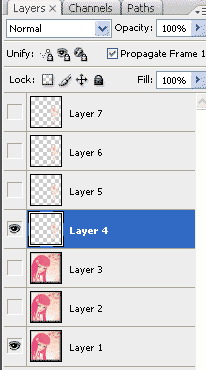
9. Устанавливаем вторую картинку в нужном месте на первой картинке. Теперь будем создавать анимацию.
10. На панели анимации удаляем все кадры кроме первого, чтобы они нас не путали. Оставим время задержки анимации 0,1 сек, как было на первой картинке. Значит на каждый кадр второй картинки (которая была 0,2сек), будет приходиться по два кадра первой картинки, т.к у второй картинки 4 кадра анимации умножаем их на 2 (колличество кадров первой картинки приходящихся на один кадр второй), получается нам понадобится 8 кадров анимации.
11. На первом кадре анимации оставляем видимыми только Слой1 и Слой4, остальным отключаем видимость (нажав на глазик слева от иконки слоя).
12. Создаем второй кадр анимации, нажав на кнопку "Создание копии выделенных кадров". На палитре Слои делаем видимыми Слой2 и Слой4.
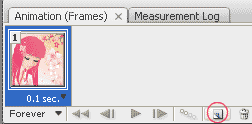
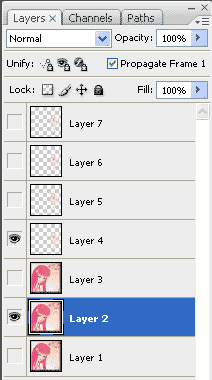
13. Создаем третий кадр, на палитре Слои видимыми будут Слой3 и Слой5
Четвертый кадр - Слой1 и Слой5
Пятый кадр - Слой2 и Слой6
Шестой кадр - Слой3 и Слой6
Седьмой кадр - Слой2 и Слой7
Восьмой кадр - Слой3 и Слой7
14. Ну вот и все смотрим нашу совмещенную анимацию.

А как сохранить готовую анимацию, Вы можете прочитать здесь
 [122]
[122]
 [123]
[123]
Комментарии
Оставляйте пожалуйста Ваши комментарии и советы по уроку. Поля "Текст комментария" и "Имя" обязательны для заполнения
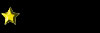 Анюка 23:02:2013 | Я не поняла можно на русском?? А что конкретно не поняла??? Наташа 02:03:2013 |
