
уроки фотошопа полезные уроки видео уроки фотошоп уроки с текстом дизайн
дополнения кисти фотошоп шрифты фигуры (контуры) фоны
полезные шаблоны фото рамки календари онлайн шаблоны все шаблоны
картинки клипарты открытки раскраски онлайн раскраски галерея
еще... учебник гостевая книга полезное и интересное

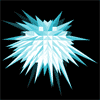
Смотреть видеоурок


Создаем плакат Разыскивается с помощью фотошоп
[124] [125]
[125]
 [126]
[126]
Вам потребуется Photoshop CS3 и выше.
1. Создаем новое изображение размером 1000Х1500 пикселей (Файл-Новый) с прозрачным фоном. Устанавливаем основным цвет #d6b03c, а фоновым - #f8cd4b. Теперь применяем фильтр "Облака" (Фильтр-Рендеринг-Облака).
2. Теперь применяем фильтр Шум (Фильтр-Шум-Добавить шум), с параметрами ка на рисунке.
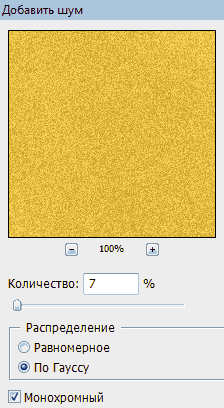
3. Слегка размоем изображение Фильтр - Размытие - Размытие. Это будет основа для плаката.
4. Создадим эффект помятости бумаги, для этого активируем инструмент "Градиент". Установим основным черный, а фоновым белый цвет. На панели задач инструмента "Градиент" выберем Ромбовидный градиент "От основного к фоновому" установим режим наложения - Разница.

5. Создаем новый слой, нажав на кнопку "Создать новый слой" в нижней части палитры Слои. Проводим градиентом раз 15 - 20 в разных частях документа и в разных направлениях, в итоге должно получится примерно так (чем больше раз проведем градиентом, тем более мятая бумага у нас получится).
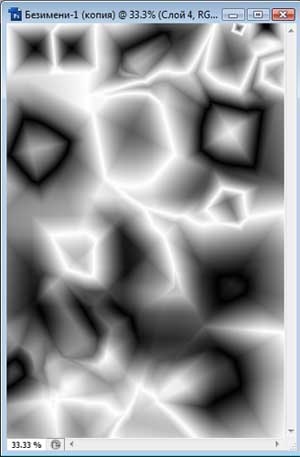
6. Применим фильтр Тиснение (Фильтр-Стилизация-Тиснение), с параметрами как на рисунке.
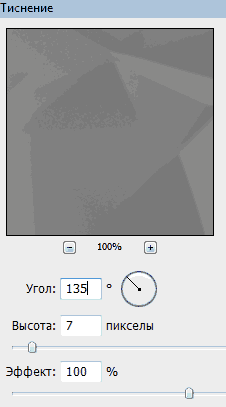
7. Сделаем получившееся изображение более контрастным. Изображение - Коррекция - Уровни, в появившемся окне сдвигаем белый и черный ползунок так, как показано на рисунке. Меняем режим наложения слоев на "Мягкий свет", в итоге должно получится примерно так.
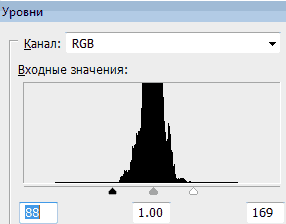

8. Создаем новый слой, заливаем его черным цветом при помощи инструмента "Заливка", выделяем весь слой Выделение - Все и делаем обводку Редактирование - Выполнить обводку, с параметрами как на рисунке. Снимаем выделение - Отменить выделение.
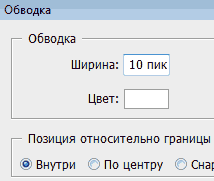
9. Убедимся, что основным у нас стоит черный, а фоновым белый цвет. Применяем фильтр Рваные края (Фильтр-Эскиз-Рваные края), с параметрами как на рисунке.
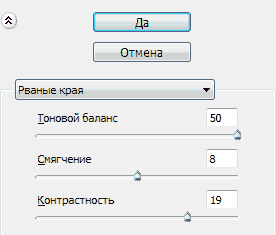
10. При помощи инструмента "Волшебная палочка" выделяем белый цвет. Делаем активным самый нижний слой и нажимаем клавишу Del, затем делаем активным слой на котором мы придавали помятость бумаге и снова нажимаем Del. Снимаем выделение и удаляем самый верхний слой (перетащив на значок корзинки в нижней части палитры Слои), он нам больше не понадобится. У нашей бумаги получились неровные края.
11. Сделаем края еще более рванными, для этого активируем инструмент "Прямоугольное лассо" и делаем треугольные выделения в разных местах по краям плаката. Снова делаем активным самый нижний слой и нажимаем клавишу Del, затем делаем активным слой на котором мы придавали помятость бумаге и нажимаем Del. Снимаем выделение.
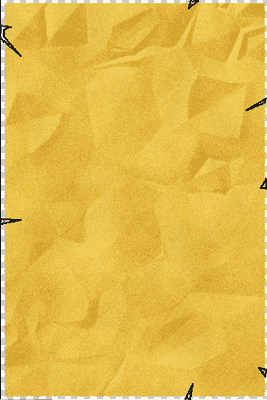
12. Двойным кликом по строке самого нижнего слоя вызываем окно "Стили слоя" и выбираем стиль "Внутреннее свечение" и "Обводка" с параметрами как на картинке.

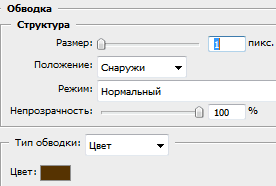
13. Отключаем видимость нижнего слоя, нажав на глазик слева от строки слоя. Делаем активным верхний слой (с мятой бумагой), активируем инструмент "Волшебная палочка" (убедитесь, что на панели задач инструмента,галочки в пункте "Смежные пикселы" нет) и кликните по темному участку, получим примерно такое выделение.
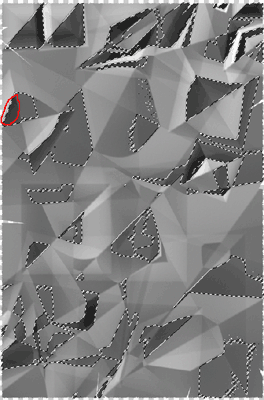
14. Растушуем выделение Выделение - Модификация - Растушевка, устанавливаем радиус растушевки 15 пикселей. Создаем новый слой, перемещаем под слой с мятой бумагой и заливаем выделение цветом #3b1f13, устанавливаем режим наложения "Мягкий свет" и возвращаем видимость нижнему слою.
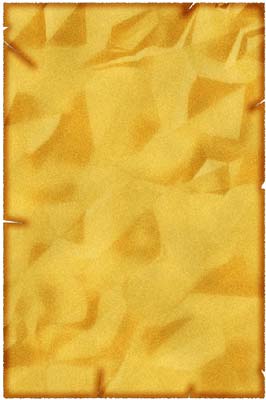
15. Склеиваем слои, нажав сочетание клавиш Ctrl+Shift+E или Слой - Объеденить видимые. Делаем выделение как на рисунке, при помощи инструмента "Прямоугольное выделение".
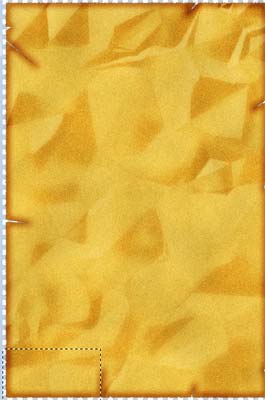
16. Применяем команду Редактирование - Трансформирование - Деформация, появится сетка деформации. Перетягиваем нижний левый маркер сетки вверх, тем самым загибая уголок.
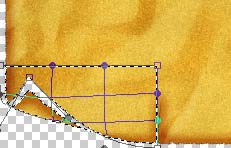
17. Активируем инструмент "Прямоугольное лассо" и выделяем загнутый уголок. Инвертируем выделение Выделение - Инверсия. Растушевываем выделение Выделение-Модификация-Растушевка, устанавливаем радиус растушевки 5 пикселей.
18. Активируем инструмент "Затемнение", на панели задач инструмента устанавливаем настройки, как на рисунке. И проводим над уголком, создавая тем самым тень от него.

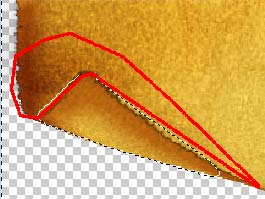
19. Теперь займемся надписями. Активируем инструмент "Текст", подбираем шрифт, размер (в примере использовался шрифт Vivian, размер 120 пт, цвет черный), и пишем WANTED. Двойным кликом по слою с текстом вызываем окно "Стили слоя", выбираем стиль Наложение цвета и Обводка с параметрами как на рисунке. Копируем стиль слоя, кликнув правой кнопкой по строке слоя и выбрав в появившемся меню пункт "Скопировать стиль слоя".
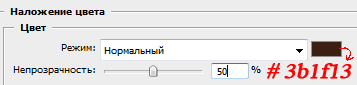
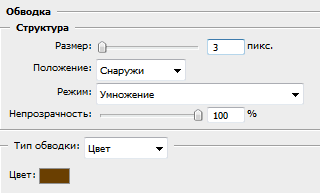
20. Ниже пишем DEAD or ALIVE, уменьшив размер шрифта до 48 пт. Применим тот-же стиль слоя, как к предыдущему тексту, для этого кликнем по строке слоя и выберем в меню пункт "Вклеить стиль слоя".
21.В самом низу пишем $ 7500 REWARD, увеличив размер шрифта до 60 пт. Применяем тот-же стиль слоя.
22. Теперь откроем фото с человеком которое будем вставлять в плакат (Файл-Открыть). При помощи инструмента "Рамка", вырезаем нужный фрагмент с фото. Обесцвечиваем фото Изображение - Коррекция - Обесцветить. При помощи инструмента "Перемещение" перетаскиваем фото в документ с плакатом, зажав клавишу Shift, чтобы центр фото оказался ровно в центре документа.
23. Применяем команду Редактирование - Произвольное трансформирование и уменьшаем фото до нужного размера (при уменьшении зажимаем клавиши Alt+Shift, чтобы фото уменьшалось пропорционально относительно центра).
24. Зажимаем клавишу Ctrl и кликаем по миниатюре слоя с фото (в некоторых версиях кликнуть нужно по самой строке слоя), вокруг фото появится выделение. Применяем команду Редактирование - Выполнить обводку, устанавливаем размер обводки 10 пикселей, цвет черный, обводка внутри.
25. Меняем режим наложения слоя на "Перекрытие". Копируем слой с фото перетянув на кнопку "Создать новый слой" в нижней части палитры Слои, меняем режим наложения на "Замена темным" и снижаем "Непрозрачность" до 25%.
26. Создаем новый слой и делаем его самым нижним, заливаем деревяной текстурой Редактирование - Выполнить заливку, если у вас нет такой сохраните из урока.

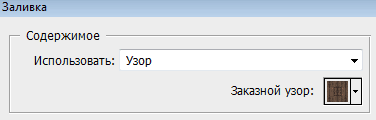
27. Активируем слой с плакатом (второй с низу) и применяем к нему стиль слоя Тень, с параметрами как на рисунке.
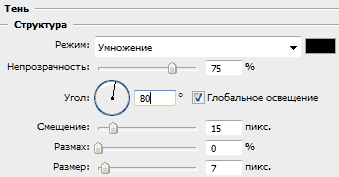
Ну, вот и готовый плакат. При желании Вы можете подкорректировать цвета при помощи команды Изображение - Коррекция - Цветовой баланс.
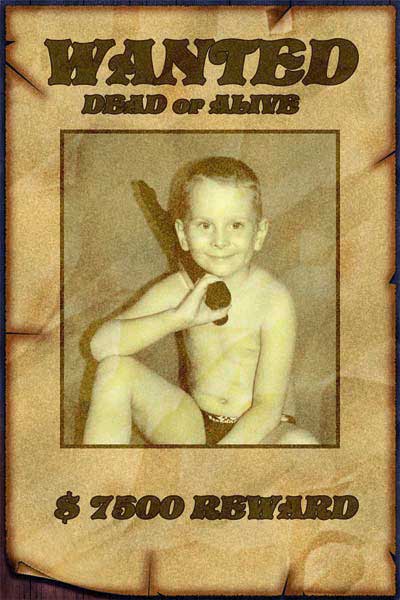
 [125]
[125]
 [126]
[126]
Комментарии
Оставляйте пожалуйста Ваши комментарии и советы по уроку. Поля "Текст комментария" и "Имя" обязательны для заполнения
