
уроки фотошопа полезные уроки видео уроки фотошоп уроки с текстом дизайн
дополнения кисти фотошоп шрифты фигуры (контуры) фоны
полезные шаблоны фото рамки календари онлайн шаблоны все шаблоны
картинки клипарты открытки раскраски онлайн раскраски галерея
еще... учебник гостевая книга полезное и интересное

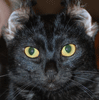
Смотреть видеоурок


 На главную
На главную
 К списку уроков фотошопа
К списку уроков фотошопа
Имитация рисунка на неровной поверхности в программе Photoshop
[12] [13]
[13]
 [14]
[14]
Вам потребуется Photoshop 7 или выше.
1. Открываем файл с основой на которой мы хотим расположить наш рисунок (Файл- открыть). Если у вас нет ничего подходящего, откройте файл "основа" из этого урока. Переведите изображение в режим RGB (Изображение-режим-RGB).

2. Создаем карту смещения, для того чтобы расположить наш рисунок на основе. Для этого делаем копию основного файла (Изображение-создать дубликат), переводим его в режим "Градации серого" (Изображение-режим-градации серого) и усиливаем контрастность (Изображение-коррекция-яркость/контрастность). Сохраняем изображение в формате PSD, назвав его "основа копия" и закрываем файл. Он нам понадобится позже.
3. Откройте файл с черным рисунком, предварительно скопировав его на свой компьютер, преобразуем изображение в обычный слой (Дважды кликнув мышью по строке слоя на панели СЛОИ и нажимаем ОК в появившемся окне). Выделяем фон при помощи ВЫДЕЛЕНИЕ-ЦВЕТОВОЙ ДИАПОЗОН и удаляем его нажав клавишу DeL. Инвертируем выделение.
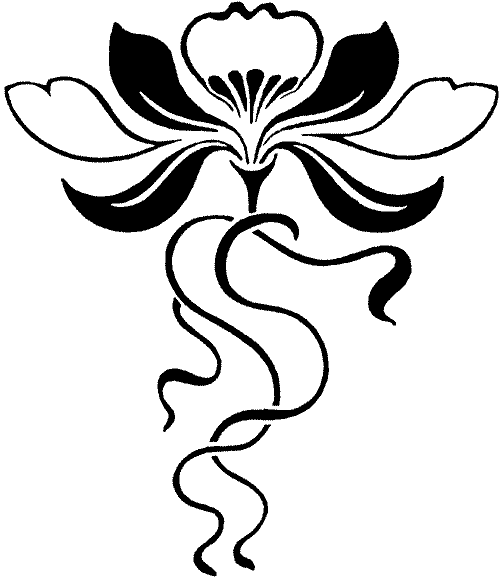
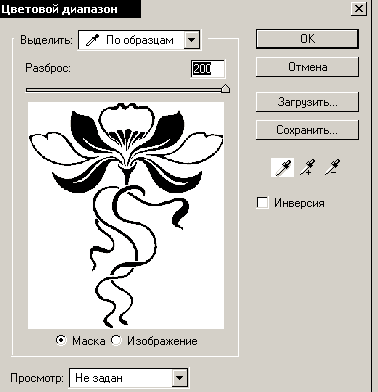
4. Переносим черный рисунок на файл с основой (Делаем активным инструмент "перемещение", нажимаем на черный рисунок и удерживая кнопку мыши перетаскиваем на изображение с основой). Припомощи инструмента "Произвольная трансформация" уменьшаем и поворачиваем рисунок, располагаем его на понравившемся участке основы.
5. К слою с рисунком применяем фильтр СМЕЩЕНИЕ (фильтр-искажение-смещение). Появится окошко с установками (оставим те, которые предлагаются по умолчанию), нажимаем ОК. Появиться окошко для выбора карты смещения. Выбираем созданную нами "основа копия".Нажимаем ОК. Согласно карте рисунок деформируется.

6. Чтобы рисунок смотрелся более естественно, создаем еще 2 копии слоя с рисунком, перетащив слой с рисунком на значек "Новый слой" на панели СЛОИ.
7. Первому верхнему слою назначаем режим "перекрытие" (непрозрачность 85%). Второму - режим "цветность" (непрозрачность 55%), третьему - "мягкий свет" (непрозрачность 51%). Для каждого случая эти режимы наложения и непрозрачности могут быть разными, эксперементируйте.
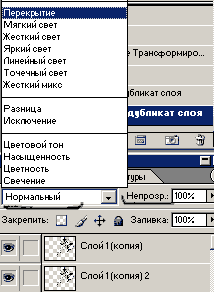

 [13]
[13]
 [14]
[14]
Комментарии
Оставляйте пожалуйста Ваши комментарии и советы по уроку. Поля "Текст комментария" и "Имя" обязательны для заполнения
 Мансик 07:11:2008 | Вот этот урок я реально давнохотел найти, а то приходилось пользоваться 3д, или вручную, что не эфектно =) |
