
уроки фотошопа полезные уроки видео уроки фотошоп уроки с текстом дизайн
дополнения кисти фотошоп шрифты фигуры (контуры) фоны
полезные шаблоны фото рамки календари онлайн шаблоны все шаблоны
картинки клипарты открытки раскраски онлайн раскраски галерея
еще... учебник гостевая книга полезное и интересное

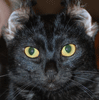
Смотреть видеоурок


 На главную
На главную
 К списку уроков фотошопа
К списку уроков фотошопа
Урок по созданию почетной грамоты в фотошопе
[24] [25]
[25]
 [26]
[26]
На этом уроке научимся создавать почетную грамоту в фотошопе, например для вручения на различных мероприятиях, свадьбах и конкурсах.
1.Создайте новое изображение (Файл-новый) размером 480Х580 пикселов, с разрешение 300 пикс/дюйм и белым фоном.
2.Применим к слою фильтр ШУМ (Фильтр-шум-добавить шум) с параметром КОЛИЧЕСТВО 92%, рАСПРЕДЕЛЕНИЕ равномерное, МОНОХРОМНЫЙ.
3.Теперь размоем наше изображение (Фильтр-размытие-размытие по Гауссу), с параметром РАДИУС 4 пиксела.
4.Раскрасим наше изображение при помощи команды ИЗОБРАЖЕНИЕ-КОРРЕКЦИЯ-ЦВЕТОВОЙ ТОН/НАСЫЩЕННОСТЬ, в появившеися окне ставим галочку в окне ТОНИРОВАНИЕ, ставим параметр ЦВЕТ 55, НАСЫЩЕННОСТЬ 25.
5.Ставим в качестве цвета переднего плана светло-бежевый, а заднего - белый. Создаем новый слой, нажав на кнопку "новый слой" в нижней части панели СЛОИ. При помощи инструмента "Прямоугольное выделение" выделяем четверть нашего изображения и применяем к нему фильтр ОБЛАКА (Фильтр-рендеринг-облака).
6.Снимаем выделение и растягиваем получившийся фрагмент на все изображение при помощи команды РЕДАКТИРОВАНИЕ-ПРОИЗВОЛЬНАЯ ТРАНСФОРМАЦИЯ. Меняем режим наложения на "Перекрытие".
7.Устанавливаем в качестве основного цвета свелый бежево-красный. Создаем новый слой, снова выделяем четверть нашего изображения и применяем к нему фильтр ОБЛАКА (Фильтр-рендеринг-облака). Снимаем выделение и растягиваем получившийся фрагмент на все изображение, меняем непрозрачность слоя на 70% и ставим режим наложения "Умножение".
8.Создаем новый слои и заливаем его при помощи инструмента "Заливка" белым цветом. Применяем фильтр ПОЧТОВАЯ БУМАГА (Фильтр-эскиз-почтовая бумага) оставляем параметры по умолчанию.
9.Обесцвечиваем изображение, ИЗОБРАЖЕНИЕ-КОРРЕКЦИЯ-ОБЕСЦВЕТИТЬ. Применяем команду ИЗОБРАЖЕНИЕ-КОРРЕКЦИЯ-УРОВНИ, в появшемся окне сдвигаем ползунки так, как показано на рисунке и меняем режим наложения на "Умножение".
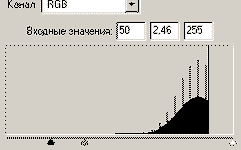
10.Склеиваем слои (Слой-выполнить сведение)
11.Создаем новый слои и в нижней части, при помощи инструмента "Овальное выделение", с нажатыми клавишами Alt+Shift, создаем создаем круглое выделение, и заливаем его красно-коричневым цветом припомощи инструмента "Заливка".
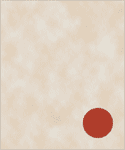
12.Создаем новый слой и инвертируем выделение (Выделение-инвертировать). Выбираем твердую кисть размером 20 и с ее помощью нарисуем край печати.
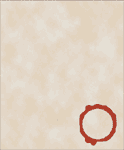
13.Применяем стиль слоя, дважды кликнув по строке слоя левой кнопкой мыши, в появившемся окне выбираем ТИСНЕНИЕ и КОНТУР с параметрами как на рисунке.

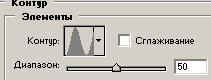
14.Снова инвертируем выделение и переходим на слой с кругом, выбираем инструмент кисть и обрисовываем края круга, после делаем тоже самое, но инструментом "Размытие". Отменяем выделение (Выделение-отменить выделение).
15.Создаем новый слой и при помощи инструмента "Овальное выделение", с нажатыми клавишами Alt+Shift, создаем создаем круглое выделение немного меньше чем на слое с кругом. Заливае его темже цветом, что и круг. Применяем стиль слоя, дважды кликнув по строке слоя левой кнопкой мыши, в появившемся окне выбираем ТИСНЕНИЕ и КОНТУР с параметрами как на рисунке.
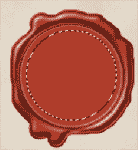

16.Выбираем инструмент ТЕКСТ и пишем надпись, такую, которую Вы хотите поставить на печати. Применяем к ней стиль слоя ТИСНЕНИЕ с параметрами как на рисунке.

17.Отключаем видимость слоя с основой для грамоты, нажав на значек глаза около строки слоя, склеиваем остальные слои (Слой-объеденить видиые). Применяем к слою с печатью стиль слоя ВНЕШНЯЯ ТЕНЬ с параметрами как на рисунке.
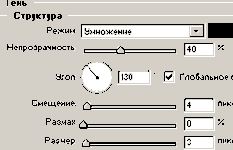
18.Создаем новый слой, берем инструмент произвольная фигура и выбираем фигуру как на рисунке, растягиваем ее в левом верхнем углу изображения. Переходим на панель Контуры и нажимаем на кнопку "Загрузить контур как выделенную область" в нижней части панели. Далее применяем команду РЕДАКТИРОВАНИЕ-ВЫПОЛНИТЬ ОБВОДКУ, в открывшемся окне выбираем черный цвет и размер обводки 1 пиксел. Возвращаемся на панель СЛОИ.
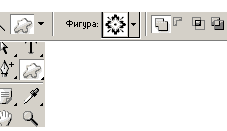
19.Убираем выделение. Выбираем инструмент "Перемещение" и с нажатой клавишей Alt перемещаем нашу фигуру в правый верхний угол изображения.
20.Выбираем инструмент "Перемещение" и с нажатой клавишей Alt перемещаем нашу фигуру в правый нижний угол изображения.
21.Выбираем инструмент "Перемещение" и с нажатой клавишей Alt перемещаем нашу фигуру в левый нижний угол изображения. Отключаем видимость слоя с основой для грамоты и с печатью, нажав на значек глаза около строки слоя, склеиваем остальные слои (Слой-объеденить видиые). Назначаем полученному слою режим наложения "Перекрытие".
22.Создаем новый слой, берем инструмент произвольная фигура и выбираем фигуру как на рисунке, растягиваем ее по верхнему краю.Переходим на панель Контуры и нажимаем на кнопку "Загрузить контур как выделенную область" в нижней части панели. Далее применяем команду РЕДАКТИРОВАНИЕ-ВЫПОЛНИТЬ ОБВОДКУ, в открывшемся окне выбираем черный цвет и размер обводки 1 пиксел. Возвращаемся на панель СЛОИ.

23.Убираем выделение. Выбираем инструмент "Перемещение" и с нажатой клавишей Alt перемещаем нашу фигуру на нижний край изображения. Применяем команду РЕДАКТИРОВАНИЕ-ТРАНСФОРМИРОВАНИЕ-ОТРАЗИТЬ ПО ВЕРТИКАЛИ.
24.Выбираем инструмент "Перемещение" и с нажатой клавишей Alt перемещаем нашу фигуру. Применяем команду РЕДАКТИРОВАНИЕ-ТРАНСФОРМИРОВАНИЕ-Повернуть на 90 градусов по часовой, перемещаем фигуру к левому краю изображения, применяем команду РЕДАКТИРОВАНИЕ-ТРАНСФОРМИРОВАНИЕ и растягиваем до нужных нам размеров.
25.Выбираем инструмент "Перемещение" и с нажатой клавишей Alt перемещаем нашу фигуру на правый край и применяем команду РЕДАКТИРОВАНИЕ-ТРАНСФОРМИРОВАНИЕ-ОТРАЗИТЬ ПО ГОРИЗОНТАЛИ. Отключаем видимость слоя с основой для грамоты, слоя с печатью и слоя с первой фигурой, склеиваем остальные слои (Слой-объеденить видиые). Назначаем полученному слою режим наложения "Перекрытие".
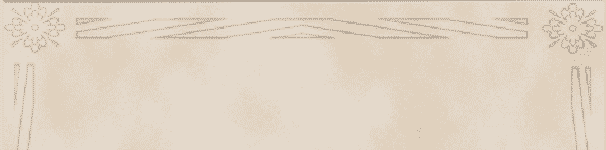
26.Отключите видимость слоя с печатью, а остальные слои склейте. Создаем новый слой, по тому же принципу, что мы делали рамку для грамоты, делаем рамку как на рисунке из тех же фигур.
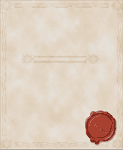
27.Ставим основным цветом коричневый, активируем инструмент ТЕКСТ, выбираем декоративный шрифт и заполняем верхнюю часть изображения, повторяющейся надписью "Почетная грамота. Нажимаем на значек "Создать деформированный текст" и выбираем стиль флаг. Ставим непрозрачность слоя 35%.


28.Правой кнопкой мыши кликаем по строке слоя с текстом, в появившемся меню выбираем пункт "Растрировать слой". Делаем копию слоя с текстом и помещаем ее в нижнюю часть изображения. При помощи инструмента "Прямоугольное выделение" выделяем текст, инвертируем выделение, удаляем текст который заходит на рамку, на обоих слоях.
29.Делаем активным слой с текстом расположенным внизу, нажимаеи на значек "Добавить векторную маску" в нижней части панели СЛОИ, ставим основным белый цвет, фоновым - черный, выбираем инструмент Градиент (линейный) и проводим из середины вниз.
30.Тоже самое делаем со слоем с текстом, который находится вверху, только градиент проводим из середины к верху. Склеиваем слои с текстом.
31.Берем инструмент Текст и пишем "Почетная грамота", Нажимаем на значек "Создать деформированный текст" и выбираем стиль дугой. Ставим режим наложения - умножение. Копируем слой, применяем стиль слоя Обводка, величиной 1 пиксель, коричневого цвета, в этом же окне переходим на строку "Параметры наложения:Заказные" и снижаем непрозрачность заливки до 0%. Берем инструмент "Перемещение" и смещаем текст немного вправо.
32.Точно так же пишем надпись "Награждается".
33.Внизу пишем надпись "Заверено", применяем стиль слоя Обводка, величиной 1 пиксель, коричневого цвета, в этом же окне переходим на строку "Параметры наложения:Заказные" и снижаем непрозрачность заливки до 0%.

 [25]
[25]
 [26]
[26]
Комментарии
Оставляйте пожалуйста Ваши комментарии и советы по уроку. Поля "Текст комментария" и "Имя" обязательны для заполнения
 Женя 25:10:2009 | Спасибо! У меня получилось. Буду использовать в дальнейшем! |
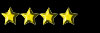 дима 21:09:2008 | а чо видео нет? |
