
уроки фотошопа полезные уроки видео уроки фотошоп уроки с текстом дизайн
дополнения кисти фотошоп шрифты фигуры (контуры) фоны
полезные шаблоны фото рамки календари онлайн шаблоны все шаблоны
картинки клипарты открытки раскраски онлайн раскраски галерея
еще... учебник гостевая книга полезное и интересное

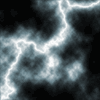
Смотреть видеоурок


 На главную
На главную
 К списку уроков фотошопа
К списку уроков фотошопа
Анимированные эффекты Photoshop CS3 - создаем грозу
[34] [35]
[35]
 [36]
[36]
1. Открываем изображение которое мы хотим залить дождем (Желательно небольшого размера, где-то 400Х400 пикселов, чтобы эффект лучше смотрелся).
2. Создаем новый слой, нажав на значек "Новый слой" в нижней части панели СЛОИ и заливаем его черным цветом. Называем его "Слой 1".
3. Применяем к слою фильтры, сначала шум (Фильтр-шум-добавить шум), затем РАЗМЫТИЕ (Фильр-размытие-размытие в движении) и команду ИЗОБРАЖЕНИЕ-КОРРЕКЦИЯ-УРОВНИ с параметрами как на рисунках.

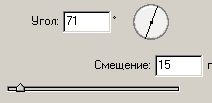
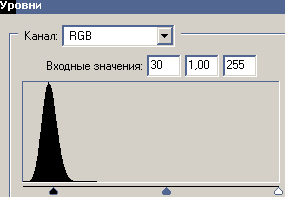
4. Раскрасим слой при помощи команды ИЗОБРАЖЕНИЕ-КОРРЕКЦИЯ-ЦВЕТОВОЙ ТОН/НАСЫЩЕННОСТЬ, поставив галочку в окне ТОНИРОВАНИЕ, параметр НАСЫЩЕННОТЬ 50, ТОН 200. Меняем режим наложения слоя на "Осветление".
5. Создаем новый слой и заливаем его черным цветом, называем "Слой 2". Применяем к слою фильтр ШУМ, поставив параметр КОЛИЧЕСТВО 42 (Остальные параметры как для слоя 1), фильтр РАЗМЫТИЕ и команду ИЗОБРАЖЕНИЕ-КОРРЕКЦИЯ-УРОВНИ с параметрами как для слоя 1.
6. Раскрасим слой при помощи команды ИЗОБРАЖЕНИЕ-КОРРЕКЦИЯ-ЦВЕТОВОЙ ТОН/НАСЫЩЕННОСТЬ, поставив галочку в окне ТОНИРОВАНИЕ, параметр НАСЫЩЕННОТЬ 50, ТОН 200. Меняем режим наложения слоя на "Осветление".
7. Устанавливаем основным черный, а фоновым белый цвет. Создаем новый слой, нажав на кнопку "Создать новый слой" в нижней части панели СЛОИ. Заливаем его черно - белым градиентом и применяем к нему фильтр ФИЛЬТР-РЕНДЕРИНГ-ОБЛАКА С НАЛОЖЕНИЕМ.
Называем слой "Молния 1"
8. Инвертируйте изображение (Изображение-коррекция-инверсия). Примените команду ИЗОБРАЖЕНИЕ-КОРРЕКЦИЯ-УРОВНИ и поставте ползунки, примерно так, как на рисунке.
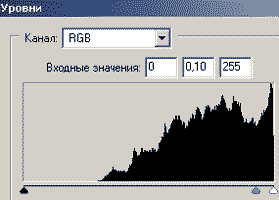
9. Теперь раскрасим наше изображение, применив команду ИЗОБРАЖЕНИЕ-КОРРЕКЦИЯ-ЦВЕТОВОЙ ТОН/НАСЫЩЕННОСТЬ, поставив параметры ТОН 200, НАСЫЩЕННОСТЬ 50. При помощи трансформации (Редактирование-произвольное трансформирование) уменьшаем молнию до нужного размера, перемещаем в правый верхний угол и с помощью инструмента "Ластик" удаляем ненужные детали с нижнего края молнии, какбы заостряя его.
10. Копируем слой с молнией и при помощи трансформации (Редактирование-произвольное трансформирование) немного уменьшаем молнию, но так чтобы верхняя часть молнии совпадала с предыдущей молнией. Уменьшаем непрозрачность слоя до 30%. Называем слой "Молния 2".
11. Копируем слой "Молния 2", уменьшаем непрозрачность слоя до 10%. Называем слой "Молния 3"
12. Откройте панель анимации в Photoshop CS3(ОКНО-АНИМАЦИЯ)или перейдите в ImageReady CS ,при помощи кнопки "Редактировать в ImageReady"(внизу панели инструментов),если вы работаете в более ранней версии программы.
13. Скопируйте первый кадр 7 раз, нажав на значек "Новый кадр" в нижней части панели АНИМАЦИЯ (Всего получится 8 кадров).
14. Вернемся к первому кадру анимации (кликнем по нему мышью), на панели Слои оставляем видимыми - фоновый слой, слой 1 и молния 1 (у остальных слоев отключаем видимость (значек ГЛАЗ рядом со строкой слоя на панели СЛОИ).
15. У второго кадра оставляем видимыми - фоновый слой, слой 2 и молния 2. У третьего - фоновый слой, слой 1 и молния 3. У четвертого - фоновый слой и слой 2. У пятого - фоновый слой и слой 1. У шестого - фоновый слой и слой 2. У седьмого - фоновый слой и слой 1. У восьмого - фоновый слой и слой 2.
16. Задайте время задержки кадра у первых трех кадров "Без задержки отображения", а у остальных 0,1 секунды. Нажмите кнопку PLAY посмотрите что получилось.

 [35]
[35]
 [36]
[36]
Комментарии
Оставляйте пожалуйста Ваши комментарии и советы по уроку. Поля "Текст комментария" и "Имя" обязательны для заполнения
 lana 02:09:2009 | а как сохранить анимацию?(в CS3) Для того, чтобы сохранить анимацию в Photoshop CS 3 заходим в меню ФАЙЛ-СОХРАНИТЬ ДЛЯ ВЭБ и сохраняем изображение в нужную Вам папку, как рисунок и HTML-код в формате GIF. Панти 02:09:2009 |
 Влад 21:07:2009 | Спасибо вам большое, у вас сайт замечательный |
 Влад 19:07:2009 | Здравствуйте у меня возникла проблема здесь
вроде все делаю верно и гогда пытаюсь выполнить эту команду
Теперь раскрасим наше изображение, применив команду ИЗОБРАЖЕНИЕ-КОРРЕКЦИЯ-ЦВЕТОВОЙ ТОН/НАСЫЩЕННОСТЬ
не могу нажать на кнопку цветовой тон она не горит почему обьясните
Скорее всего Ваше изображение не в режиме RGB. Проверьте ИЗОБРАЖЕНИЕ-РЕЖИМ и установите режим RGB, кликнув по нему. Панти 20:07:2009 |
 Анчутка 31:05:2009 | Урок очень хороший,молния получилась супер, а вот движения дождя почти не видно, жаль, что здесь нельзя выложить свою работу - может подсказали бы в чём недостатки. |
