
уроки фотошопа полезные уроки видео уроки фотошоп уроки с текстом дизайн
дополнения кисти фотошоп шрифты фигуры (контуры) фоны
полезные шаблоны фото рамки календари онлайн шаблоны все шаблоны
картинки клипарты открытки раскраски онлайн раскраски галерея
еще... учебник гостевая книга полезное и интересное

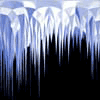
Смотреть видеоурок


 На главную
На главную
 К списку уроков фотошопа
К списку уроков фотошопа
Урок по созданию в Photoshop собственной монеты
[40] [41]
[41]
 [42]
[42]
Вам потребуется фотошоп 7 или выше.
1. Создаем новое (Файл-новый) изображение размером 500Х500 пикселей. Устанавливаем в качестве основного серый цвет. Выбираем инструмент "Элипс" поставив на панели задач режим "Слой-фигура".
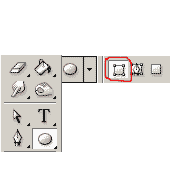
2. Удерживая нажатой клавишу Shift создаем круглый контур заполненый основным цветом. Примеяем фильтр ШУМ (Фильтр - шум - добавить шум) с параметром КОЛИЧЕСТВО 4%, РАСПРЕДЕЛЕНИЕ по Гауссу, МОНОХРОМНЫЙ. Перед тем как открыть фильтр программа выдаст сообщение, что слой необходимо растрировать, ставим ОК.
3. Нажимаем на значек "Сохранить прозрачность пикселов" в верхней части панели СЛОИ и применяем фильтр ВЕТЕР (Фильтр - стилизация - ветер) выбрав направление справа, метод - Ураган.
4. Выбираем инструмент "Волшебная палочка" и выделяем прозрачный фон вокруг монеты, применяем команду ВЫДЕЛЕНИЕ - МОДИФИКАЦИЯ - РАСШИРИТЬ, поставив параметр расширить 10 пикселов. Правым кликом по выделению вызываем меню и выбираем пункт "Скопировать на новый слой".
5. Двойным левым кликом по строке нового слоя, вызываем окно "Стили слоя", выбираем стиль "Тиснение" оставляем параметры по умолчанию и нажимаем ОК.
6. Открываем иображение которое ВЫ будете использовать в качестве портрета для Вашей монеты. При помощи любого инструмента выделения, аккуратно выделяем голову и копируем на новый слой (Правым кликом по выделению вызываем меню и выбираем пункт "Скопировать на новый слой"). Применяем команду ИЗОБРАЖЕНИЕ - КОРРЕКЦИЯ - ОБЕСЦВЕТИТЬ.
7. При помощи инструмента "Перемещение" перетаскиваем слой с головой на изображение с монетой. При помощи Трансформации (Редактирование-свободное трансформирование) уменьшаем размер головы (При нажатых клавишах Alt+Shift, чтобы сохранить пропорции) и перемещаем на нужное нам место. Меняем режим наложения слоя на "Жесткий свет".
8. Теперь чтоб придать объем применяем фильтр ТИСНЕНИЕ (Фильтр - стилизация - тиснение) с параметрами как на рисунке. Двойным левым кликом по строке нового слоя, вызываем окно "Стили слоя", выбираем стиль "Тиснение" оставляем параметры по умолчанию и нажимаем ОК.
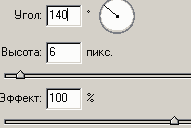
9. Активируем инструмент ТЕКСТ выбираем понравившийся шрифт, размер примерно 48 пт, выбираем цвет чуть светлее цвета самой монеты. Набираем нужный Вам текст, нажимаем на значек "Создать деформированный текст" на панели задач, в появившемся окне выбираем стиль "Дугой" и ставим параметры как на рисунке. Перетаскиваем текст на нужное место.

10. Двойным левым кликом по строке слоя с текстом, вызываем окно "Стили слоя", выбираем стиль "Тиснение" оставляем параметры по умолчанию изменив лишь направление ВНИЗ и нажимаем ОК.
11. Склеиваем все слои (Слой-объеденить видимые). Применяем команду ИЗОБРАЖЕНИЕ - КОРРЕКЦИЯ - КРИВЫЕ и делаем кривую как на рисунке. Если изображение кажется Вам темным, добавьте яркости при помощи команды ИЗОБРАЖЕНИЕ - КОРРЕКЦИЯ - ЯРКОСТЬ / КОНТРАСТНОСТЬ.
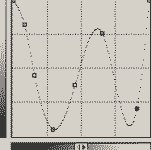
12. Далее применяем фильтр ЭФФЕКТЫ ОСВЕЩЕНИЯ (Фильтр-рендеринг-эффекты освещения) с параметрами по умолчанию. Применяем команду ИЗОБРАЖЕНИЕ - КОРРЕКЦИЯ - ЯРКОСТЬ / КОНТРАСТНОСТЬ поставив оба ползунка на +29.

 [41]
[41]
 [42]
[42]
Комментарии
Оставляйте пожалуйста Ваши комментарии и советы по уроку. Поля "Текст комментария" и "Имя" обязательны для заполнения
 kostik 28:12:2008 | Добрый день, я админ портала ps-da.net , был бы рад если если мы сделали обмен ссылками межде нашыми порталами. Если вам это интересно стучите в ICQ 9915974 обговорим
|
