
уроки фотошопа полезные уроки видео уроки фотошоп уроки с текстом дизайн
дополнения кисти фотошоп шрифты фигуры (контуры) фоны
полезные шаблоны фото рамки календари онлайн шаблоны все шаблоны
картинки клипарты открытки раскраски онлайн раскраски галерея
еще... учебник гостевая книга полезное и интересное

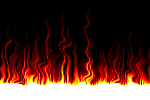
Смотреть видеоурок


 На главную
На главную
 К списку уроков фотошопа
К списку уроков фотошопа
Уроки фотошоп CS - создаем новогоднюю подвеску
[46] [47]
[47]
 [48]
[48]
1.Создаем новое изображение (Файл-новый) размером 200Х400 пикселов, с прозрачным фоном. Активируем инструмент "Произвольная фигура" и выбираем на панели задач инструмента выбираем фигуру как на рисунке.
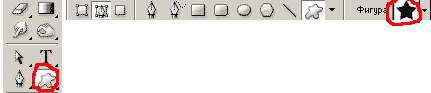
2.Растягиваем фигуру в нижней части слоя. Устанавливаем основным желтый цвет. Выбираем инструмент "Стрелка", правым кликом мыши по контуру вызываем меню и выбираем пункт "Образовать выделенную область". Заливаем выделение основным цветом при помощи инструмента "Заливка".
3.Двойным левым кликом по строке слоя вызываем окно "Стили слоя" и выбираем стиль "Тиснение" с параметрами как на рисунке. Снимаем выделение (Выделение-отменить выделение)

4.Создаем новый слой, перетащив строку слоя на значек "Создать новый слой" в нижней части панели СЛОИ. Активируем инструмент "Произвольная фигура", оставляем ту же фигуру. Растягиваем ее над первой фигурой, но размером немного меньше. Снова выбираем инструмент "Стрелка", правым кликом мыши по контуру вызываем меню и выбираем пункт "Образовать выделенную область". Заливаем выделение основным цветом.
5.Правым кликом мыши по слою с первой фигурой вызываем меню и выбираем пункт "Скопировать стиль слоя", правым кликом мыши по слою со второй фигурой вызываем меню и выбираем пункт "Вклеить стиль слоя". Отменяем выделение.
6.Создаем новый слой. Активируем инструмент "Произвольная фигура", оставляем все ту же фигуру. Растягиваем ее над второй фигурой, но размером еще меньше. Снова выбираем инструмент "Стрелка", правым кликом мыши по контуру вызываем меню и выбираем пункт "Образовать выделенную область". Заливаем выделение основным цветом.
7.Правым кликом мыши по слою вызываем меню и выбираем пункт "Вклеить стиль слоя". Отменяем выделение.
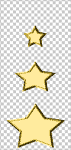
8.Создаем новый слой. Активируем инструмент "Карандаш" диаметром 3 пикселя и рисуем отрезки, которые соединят наши звездочки. Далее меняем диаметр на 12 пикселей и ставим точки в середине каждого отрезка.
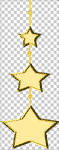
9.Правым кликом мыши по слою вызываем меню и выбираем пункт "Вклеить стиль слоя". Подвеска готова.

 [47]
[47]
 [48]
[48]
Комментарии
Оставляйте пожалуйста Ваши комментарии и советы по уроку. Поля "Текст комментария" и "Имя" обязательны для заполнения
