
уроки фотошопа полезные уроки видео уроки фотошоп уроки с текстом дизайн
дополнения кисти фотошоп шрифты фигуры (контуры) фоны
полезные шаблоны фото рамки календари онлайн шаблоны все шаблоны
картинки клипарты открытки раскраски онлайн раскраски галерея
еще... учебник гостевая книга полезное и интересное

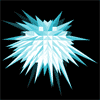
Смотреть видеоурок


 На главную
На главную
 К списку уроков фотошопа
К списку уроков фотошопа
Урок фотошоп CS2 - создаем елочное украшение
[48] [49]
[49]
 [50]
[50]
1.Создаем новое изображение (Файл-новый) размером 400Х400 пикселей, с прозрачным фоном. Активируем инструмент "Произвольная фигура", на панели задач инструмента выбираем фигуру как на рисунке и растягиваем ее на изображении.
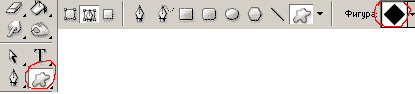
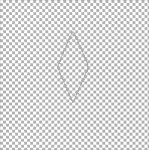
2.Устанавливаем основным красный цвет. Выбираем инструмент "Стрелка", правым кликом мыши по контуру вызываем меню и выбираем пункт "Образовать выделенную область". Заливаем выделение основным цветом при помощи инструмента "Заливка". Снимаем выделение (Выделение-отменить выделение).
3.Выбираем инструмент "Карандаш" диаметром 2 пиксела и проведем линию от вернего угла фигуры к нижнему (так, чтобы линия выходила за края фигуры примерно на 1 пиксел), черным цветом. Берем инструмент "Волшебная палочка", убедимся, что на панели задач инструмента в окне "Смежные пикселы" стоит галочка, ставим допуск 1 и кликнем по левой стороне фигуры (Должна быть выделена только левая часть фигуры).
4.Выбираем инструмент "кисть" с мягкими краями, меняем на панели задач инструмента непрозрачность на 25%. Устанавливаем основным черный цвет и проводим кистью сверху в низ вдоль черной линии.
5.Берем инструмент "Волшебная палочка" с теми же параметрами и кликнем по правой стороне фигуры. Выбираем инструмент "кисть" с мягкими краями, устанавливаем основным белый цвет и проводим кистью сверху в низ вдоль черной линии. Отменяем выделение.
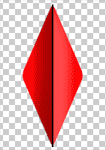
6.Удерживая клавишу Ctrl кликаем левой кнопкой мыши по строке слоя, так мы выделим нашу фигуру. Теперь применим команду Редактирование-Выполнить обводку, выбрав в появившемся окне черный цвет и размер обводки 1 пиксель, нажимаем ОК. Копируем слой 7 раз, перетаскивая строку слоя на значек "Создать новый слой" в нижней части панели СЛОИ (всего получится 8 слоев).
7.При помощи трансформации (Редактирование-произвольное трансформирование) перемещаем и поворачиваем каждый слой так, чтоб в итоге получилась фигура как на рисунке. Склеиваем слои (Слой-объеденить видимые).
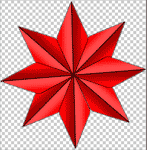
8.Создаем новый слой, нажав на значек "Создать новый слой" в нижней части панели СЛОИ. Активируем инструмент "Произвольная фигура", на панели задач инструмента выбираем фигуру как на рисунке и растягиваем ее в центре нашей фигуры.

9.Устанавливаем основным желтый цвет. Выбираем инструмент "Стрелка", правым кликом мыши по контуру вызываем меню и выбираем пункт "Образовать выделенную область". Заливаем выделение основным цветом при помощи инструмента "Заливка". Снимаем выделение.
10.Двойным левым кликом по строке слоя, вызываем окно "Стили слоя" и выбираем стиль ТИСНЕНИЕ с параметрами как на рисунке.

11.Выбираем инструмент "Кисть" в форме звездочки, диаметром 10, и ставим точки в разныхместах красной фигуры (оставаясь на слое с желтой фигурой), к звездочкам автоматически будет применен стиль слоя.
12.Переходим к слою с красной фигурой. Двойным левым кликом по строке слоя, вызываем окно "Стили слоя" и выбираем стиль ТИСНЕНИЕ с параметрами как на рисунке.

13.При помощи той же кисточки, рисуем гирлянду из звездочек, и применяем "Стиль слоя" как для желтой фигуры.
14.При помощи команды ИЗОБРАЖЕНИЕ-КОРРЕКЦИЯ-ЦВЕТОВОЙ ТОН/НАСЫЩЕННОСТЬ (поставив галочку в окне ТОНИРОВАНИЕ), Вы можете изменить цвет (на любом слое) на тот который Вам больше нравится.

 [49]
[49]
 [50]
[50]
Комментарии
Оставляйте пожалуйста Ваши комментарии и советы по уроку. Поля "Текст комментария" и "Имя" обязательны для заполнения
