
уроки фотошопа полезные уроки видео уроки фотошоп уроки с текстом дизайн
дополнения кисти фотошоп шрифты фигуры (контуры) фоны
полезные шаблоны фото рамки календари онлайн шаблоны все шаблоны
картинки клипарты открытки раскраски онлайн раскраски галерея
еще... учебник гостевая книга полезное и интересное

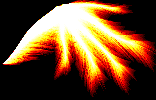
Смотреть видеоурок


 На главную
На главную
 К списку уроков Adobe Photoshop
К списку уроков Adobe Photoshop
Уроки Photoshop - Рисуем радар
[71] [72]
[72]
 [73]
[73]
Вам потребуется Photoshop 7 или выше.
1.Создаем новое изображение (Файл-новый) размером 300Х300 пикселов, с прозрачным фоном. Заливаем черным цветом при помощи инструмента "Заливка".
2.Создаем новый слой нажав на значек "Создать новый слой" в нижней части панели СЛОИ. АКтивируем инструмент "Овальное выделение" и при нажатой клавише Shift создаем круглое выделение, проведя из левого верхнего угла в правый нижний.
3.Применяем команду ВЫДЕЛЕНИЕ-МОДИФИКАЦИЯ-ГРАНИЦА, задав ширину границы 3 пиксела. Заливаем выделение ярко-зеленым цветом при помощи команды РЕДАКТИРОВАНИЕ-ВЫПОЛНИТЬ ЗАЛИВКУ.
4.Копируем слой, нажав на значек "Создать новый слой" в нижней части панели СЛОИ и нажимаем сочетание клавиш Ctrl+T (Свободное трансформирование), на панели задач инструмента нажимаем на кнопку "Сохранить пропорции" (в виде звеньев цепи) и ставим параметр МАСШТАБИРОВАНИЕ ПО ГОРИЗОНТАЛИ 95%.

5.Копируем слой, трансформируем его точно так же, только установив параметр МАСШТАБИРОВАНИЕ ПО ГОРИЗОНТАЛИ 70%.
6.Копируем слой, трансформируем его установив параметр МАСШТАБИРОВАНИЕ ПО ГОРИЗОНТАЛИ 50%.
7.Копируем слой, трансформируем его установив параметр МАСШТАБИРОВАНИЕ ПО ГОРИЗОНТАЛИ 30%.
8.Отключаем видимость фонового слоя нажав на значек глаза рядом со строкой слоя и склеиваем остальные слои (Слой-объедениеть видимые).
9.Создаем новый слой, активируем инструмент "Кисть" с жесткимии краями, размером 2 пиксела. При нажатой клавише Shift проводим вертикальную прямую, так чтобы она проходила по центру кругов, тем же цветом, что и круги.
10.Копируем слой и поворачиваем прямую на 60 градусов при помощи команды РЕДАКТИРОВАНИЕ-ТРАНСФОРМИРОВАНИЕ-ПОВОРОТ, установив 60 градусов на панели задач инструмента.

11.Копируем слой и отражаем прямую по горизонтали (Редактирование-трансформирование-отразить по горизонтали). Склеиваем слои с прямыми вместе.
12.Копируем получившийся слой, поворачиваем его на 30 градусов и меняем непрозрачность слоя на 20%. Верните видимость всем слоям и склейте их. У Вас должно получиться вот такое изображение.
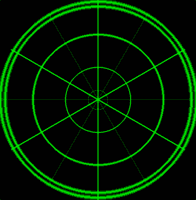
13.Создаем новый слой, активируем инструмент "Кисть" с жесткимии краями, размером 4 пиксела. При нажатой клавише Shift проводим прямую линию тем же цветом, из центра радара в любом направлении.
14.Создаем новый слой, активируем инструмент "Прямолинейное выделение" и делаем выделение как на рисунке, растушевываем его (Выделение-растушевка) на 5 пикселей и заливаем его при помощи инструмента "Градиент" зеркального типа от основного цвета к прозрачному, все тем же зеленым цветом. Снижаем непрозрачность слоя до 90%.
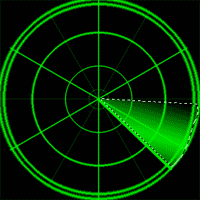
15.Создаем новый слой и при помощи инструмента "Прямолинейное выделение" создаем несколько произвольных фигур, растушевываем и заливаем их при помощи того же градиента, уменьшаем непрозрачность слоя до 50%. Склеиваем слои.
16.Создаем новый слой и рисуем на нем 2 треугольника зеленым цветом и один красным.
17.Активируем инструмент "Горизонтальный текст" устанавливаем размер шрифта 6 пт и красным цветом пишем над красным треугольником любую надпись.
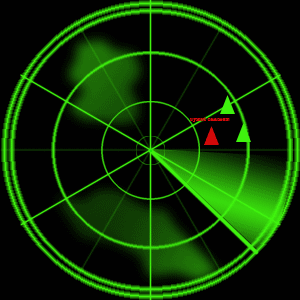
 [72]
[72]
 [73]
[73]
Комментарии
Оставляйте пожалуйста Ваши комментарии и советы по уроку. Поля "Текст комментария" и "Имя" обязательны для заполнения
