
уроки фотошопа полезные уроки видео уроки фотошоп уроки с текстом дизайн
дополнения кисти фотошоп шрифты фигуры (контуры) фоны
полезные шаблоны фото рамки календари онлайн шаблоны все шаблоны
картинки клипарты открытки раскраски онлайн раскраски галерея
еще... учебник гостевая книга полезное и интересное


Смотреть видеоурок


 На главную
На главную
 К списку уроков Adobe Photoshop
К списку уроков Adobe Photoshop
Создаем в Фотошоп золотое кольцо
[79] [80]
[80]
 [81]
[81]
Вам потребуется Photoshop 7 или выше.
1.Создаем новый документ (Файл-новый) размером 500Х500 пикселов с прозрачным фоном. Заливаем его черным цветом при помощи инструмента "Заливка".
2.Создаем новый слой нажав на кнопку "Создать новый слой" в нижней части палитры СЛОИ. Активируем инструмент "Овальное выделение" и создаем овальное выделение. Заливаем выделение ораньжево-желтым цветом. Снимаем выделение (Выделение-отменить выделение).
3.Активируем инструмент "Прямолинейное лассо" и делаем внутри овала выделение и нажимаем клавишу Del, должно получится как на рисунке. Снимаем выделение.
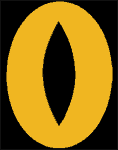
4.Теперь делаем еще одно выделение как на рисунке, активируем инструмент "Затемнитель" и проводим по внутренней стороне кольца. Затем инвертируем выделение (Выделение-инверсия), активируем инструмент "Осветление" и осветляете наружную сторону кольца. Должно получиться так как на рисунке.
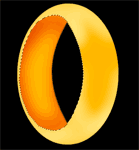
5.Снова инвертируем выделение и применяем команду РЕДАКТИРОВАНИЕ-ВЫПОЛНИТЬ ОБВОДКУ, для обводки выбираем цвет темнее чем само кольцо, размером 1 пиксел. Снимаем выделение. При нажатой клавише Ctrl левым кликом по строке слоя вызываем выделение кольца и снова применяем команду РЕДАКТИРОВАНИЕ-ВЫПОЛНИТЬ ОБВОДКУ с теми же параметрами.
6.Создаем новый слой. Активируем инструмент "Градиент", выбираем линейный градиент кликаем по окну списка градиентов на панели задач инструмента и в появившемся окне создаем новый градиент выставив параметры как на рисунке и несколько раз нажимаем на кнопку "Другой вриант".
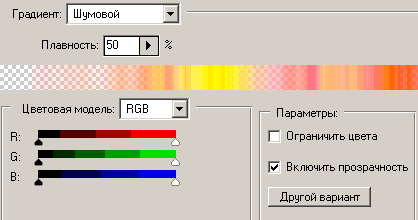
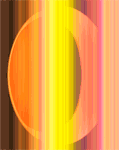
7.Проводим градиентом справа на лево. Применяем к слою с градиентом фильтр "Скручивание" (фильтр - искажение - скручивание) с параметром угол 497 градусов.
8.При нажатой клавише Ctrl левым кликом по строке слоя с кольцом вызываем выделение кольца, инвертируем его и нажимаем клавишу Del, чтобы удалить лишний градиент. Меняем непрозрачность слоя на 75%, а режим наложения на "Мягкий свет". Склеиваем два верхних слоя при помощи команды СЛОЙ-ОБЪЕДЕНИТЬ С ПРЕДЫДУЩИМ.
9.Двойным левым кликом по строке полученного слоя вызываем окно "Стили слоя" и выбираем стиль ГЛЯНЕЦ, устанавливаем параметры как на рисунке.
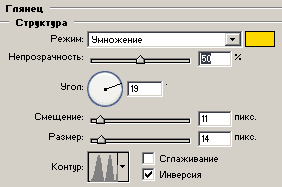
10.Теперь поставим на кольцо БЛИК (Фильтр-рендеринг-блик с параметрами как на рисунке.

11.Повернем наше кольцо при помощи трансформации (Редактирование-свободное трансформирование или нажатием клавиш Ctrl+Т) и на панели задач инструмента устанавливаем угол поворота 35 градусов.

12.Активируем инструмент "Горизонтальный текст" и пишем нужную надпись выбранным Вами шрифтом. Деформируем текст при помощи трансформации или нажимаем кнопку "Создать деформированный текст" которая находится на панели задач инструмента и в появившемся окне выбираем нужный стиль.
13.Двойным левым кликом по строке слоя с текстом вызываем окно "Стили слоя" и выбираем стиль ТИСНЕНИЕ, КОНТУР и ВНЕШНЕЕ СВЕЧЕНИЕ с параметрами как на рисунке.
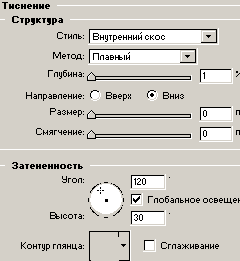
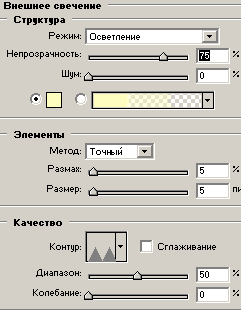
14.Готово, объединяем слои ( Слой-объеденить видимые).

 [80]
[80]
 [81]
[81]
Комментарии
Оставляйте пожалуйста Ваши комментарии и советы по уроку. Поля "Текст комментария" и "Имя" обязательны для заполнения
 лариса 25:11:2009 | а у меня почему то получилось не кольцо, а какая то надувная овальная плюшка! |
 Алексей 07:04:2009 | Как можно выполнить пункт 3 если прямолинейное выделение и есть прямолинейное, а на рисунке, после выполнения пункта 3 появилась чёрная фигура овальной формы имеющая острые углы. В уроке написано не "Прямолинейное выделение", а "Прямолинейное лассо". Прямолинейным или овальным выделением такое выделение как на рисунке не получится, магнитным лассо не очень удобно выделять на одноцветном фоне, поэтому использовалось прямолинейное лассо. Вы можете сделать такую фигуру при помощи контуров, после чего перевести контур в выделение. Панти 08:04:2009 |
