
уроки фотошопа полезные уроки видео уроки фотошоп уроки с текстом дизайн
дополнения кисти фотошоп шрифты фигуры (контуры) фоны
полезные шаблоны фото рамки календари онлайн шаблоны все шаблоны
картинки клипарты открытки раскраски онлайн раскраски галерея
еще... учебник гостевая книга полезное и интересное


Смотреть видеоурок


Эффекты Фотошоп - Заснеженная фотография
[81] [82]
[82]
 [83]
[83]
Вам потребуется Photoshop 7 или выше.
1.Открываем фотографию или рисунок Файл - открыть) которые Вы хотите засыпать снегом. Переходим из палитры СЛОИ в палитру КАНАЛЫ, активируем ЗЕЛЕНЫЙ канал, выделяем его весь (выделение - все) и копируем РЕДАКТИРОВАНИЕ - КОПИРОВАТЬ.
2.Переходим снова на вкладку СЛОИ и вклеиваем скопированное РЕДАКТИРОВАНИЕ - ВКЛЕИТЬ. При помощи любого инструмента выделения, какой Вам больше нравиться, выделяем те места на фотографии которые должны быть заснежены.

3.Инвертируйте выделение ВЫДЕЛЕНИЕ - ИНВЕРСИЯ и нажмите клавишу Del, так мы уберем снег от туда, где его не должно быть. Снова инвертируйте выделение и примените команду ИЗОБРАЖЕНИЕ - КОРРЕКЦИЯ - УРОВНИ и установите ползунки примерно как на рисунке (для каждого случая могут быть свои параметры). Меняем режим наложения на "Осветление".

4.Активируем инструмент "Ластик", выбираем кисть с мягкими краями на панели задач инструмента устанавливаем параметры как на рисунке.

5.Теперь меняя размер ластика, проводим им по местам где снега должно быть меньше (Например стены зданий и т.д.).
6.Теперь когда вы убрали пишний "снег" добавим немного шума ФИЛЬТР - ШУМ - ДОБАВИТЬ ШУМ, установив КОЛИЧЕСТВО 6%, РАСПРЕДЕЛЕНИЕ по Гауссу, МОНОХРОМНЫЙ. Снимаем выделение (выделение - отменить выделение).
7.Создаем новый слой, нажав на кнопку "Создать новый слой" в нижней части палитры СЛОИ. Заливаем полученный слой черным цветом при помощи инструмента "Заливка".
8.Применяем фильтр ГУБКА (Фильтр - имитация - губка) с параметрами как на рисунке. Далее применяем команду ИЗОБРАЖЕНИЕ - КОРРЕКЦИЯ - УРОВНИ с параметрами как на рисунке.
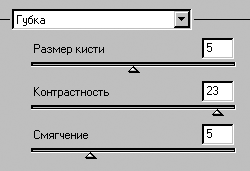
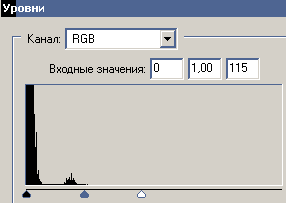
9.Теперь применим фильтр РАЗМЫТИЕ В ДВИЖЕНИИ (фильтр - размытие - размытие в движении) с параметрами как на рисунке. Меняем режим наложения слоя на "Осветление".
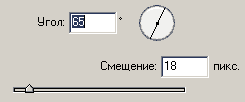
10.Теперь немного "охладим" наше изображение, для этого создаем новый слой, устанавливаем основным светло-голубой, а фоновым чуть темнее. Активируем инструмент "Градиент" линейного типа "от основного к фоновому" и проводим им сверху вниз. Устанавливаем режим наложения слоя "Цветность", и снижаем "Заливку" до 30%. Готово.

 [82]
[82]
 [83]
[83]
Комментарии
Оставляйте пожалуйста Ваши комментарии и советы по уроку. Поля "Текст комментария" и "Имя" обязательны для заполнения
 Ника 18:12:2010 | У меня все получилось замечательно)) Урок просто превосходный Все ясно и понятно. спасибо) |
 Саша 16:09:2009 | супер!!!! |
 Гость 13:04:2009 | Изняюсь, а видио урока нету? К сожалению пока такого видео урока нет. Панти 13:04:2009 |
 ариша 05:04:2009 | ни фига не получилось (((
А что конкретно не получилось (в каком пункте)? Панти 05:04:2009 |
 Анастасия 21:11:2008 | Давно такое искала |
 Николай 14:09:2008 | В пункте 10 непонятно что за основной светло-голубой и как его сделать,и что за фоновый, и в пункте 6 в фильтре размытие монохронность недостпна. Сайт просто отличный! Основным называется цвет которым Вы рисуете, Фоновым - цвет фона. На панели инструментов имеется два квадратика, с помощью которых мы меняем цвета основной или фоновый, по умолчанию стоят черный и белый цвет. Для того чтобы изменить основной цвет кликаем по левому квадратику (он находится чуть выше правого) и в появившейся таблице цветов выбираем нужный нам цвет и нажимаем ОК. Для того чтобы поменять фоновый цвет кликаем по правому квдратику. Панти 15:09:2008 |
