
уроки фотошопа полезные уроки видео уроки фотошоп уроки с текстом дизайн
дополнения кисти фотошоп шрифты фигуры (контуры) фоны
полезные шаблоны фото рамки календари онлайн шаблоны все шаблоны
картинки клипарты открытки раскраски онлайн раскраски галерея
еще... учебник гостевая книга полезное и интересное

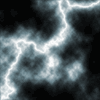
Смотреть видеоурок


Трюки Фотошоп. Рисуем капсулу при помощи программы Фотошоп
[83] [84]
[84]
 [85]
[85]
Вам потребуется Photoshop 7 или выше.
1.Создаем новый документ (файл - новый), размером 500Х300 пикселов, с белым фоном.
2.Создем новый слой, нажав на кнопку "Создать новый слой" в нижнней части палитры СЛОИ. Активируем инструмент "Овальное выделение" и создаем овальное выделение.
3.Заливаем выделение цветом, кам Вы будете делать капсулу, при помощи инструмента "Заливка". В нашем примере мы залили капсулу розовым цветом. Снимаем выделение (выделение - отменить выделение).
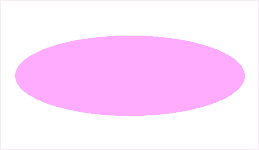
4.Создаем новый слой и называем его Нижний блик. При помощи инструмента "Овальное выделение" делаем выделение как на рисунке.
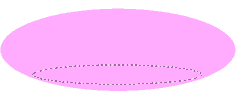
5.Заливаем выделение белым цветом, снимаем выделение. Немного размоем ФИЛЬТР - РАЗМЫТИЕ - РАЗМЫТИЕ ПО ГАУССУ, и устанавливаем параметр РАДИУС 15 пикселей.
6.Удерживая нажатой клавишу Ctrl, кликаем по строке слоя с капсулой, у нас должно появиться выделение капсулы (в некоторых версиях программы, чтобы появилось выделение, нужно кликнуть при нажатой клавише Ctrl, не по строке, а по иконке слоя). Инвертируем выделение (Выделение - инверсия) и убедитесь, что Вы остались на строке слоя Нижний блик. Теперь нажмите клавишу Del, чтобы убрать лишнюю часть блика.
7.Не снимая выделения активируйте слой с капсулой. Примените команду ВЫДЕЛЕНИЕ - МОДИФИКАЦИЯ - РАСШИРИТЬ и установите значение 9 пикселей. Теперь растушуем выделение ВЫДЕЛЕНИЕ - РАСТУШЕВКА установим значение 4.
8.Активируйте инструмент "Затемнитель", выберите мягкую кисть диаметром 65 и пройдитесь им по краям капсулы, должно получиться примерно так.
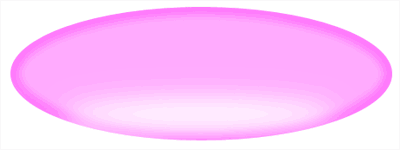
9.Инвертируйте выделение, активируйте инструмент "Прямоугольное выделение" и при нажатой клавише Alt, сделайте выделение как на рисунке. Так мы вычтем из овального выделения прямоугольное и у нас останется небольшое выделение в верней части капсулы.
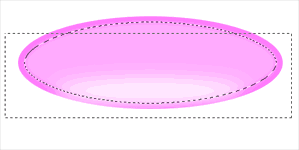
10.Не снимая выделения создаем новый слой и заливаем выделение белым цветом. Теперь можно снять выделение.
11.Переходим на слой с капсулой, выбираем инструмент "Прямоугольное выделение" и выделяем чуть больше половины капсулы.
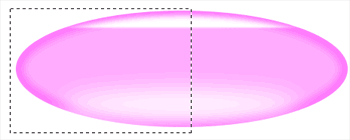
12.Правым кликом внутри выделения вызываем меню и выбираем пункт "Вырезать на новый слой". Применим команду РЕДАКТИРОВАНИЕ - ВЫПОЛНИТЬ ОБВОДКУ и установим параметры как на рисунке.
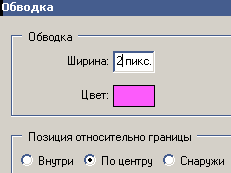
13.Теперь установите основным зеленый цвет и примените команду ИЗОБРАЖЕНИЕ - КОРРЕКЦИЯ - ЦВЕТОВОЙ ТОН/НАСЫЩЕННОСТЬ в появившемся окне просто поставьте галочку в окне ТОНИРОВАНИЕ и нажмите ОК. Установите на обоих слоях с капсулой НЕПРОЗРАЧНОСТЬ 85%.
14.Теперь активируйте инструмент "Горизонтальный текст" и наберите текст, в нашем примере это слово VITAMIN. Теперь нажмите сочетание клавиш Ctrl+Т для трансформации текста, на панели задач инструмента установите угол поворота -90 градусов и разместите надпись так как показано на рисунке.
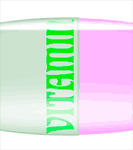
15.Удерживая нажатой клавишу Ctrl, кликаем по строке слоя с капсулой на которую мы разместили надпись, чтобы выделить ее (при этом активным должен остаться слой с текстом). Теперь применяем фильтр СФЕРИЗАЦИЯ (фильтр - искажение - сферизация) с параметрами как на рисунке. Перед тем как открыть окно фильтра программа выдаст запрос о необходимости растрировать текст, нажимаем ОК. Отменим выделение.

16.Снова активируем инструмент "Горизонтальный текст" и набераем любой текст, выбранным Вами цветом. Поместите строку слоя с текстом под слои с капсулой. Теперь нажмите сочетание клавиш Ctrl+Т для трансформации текста и поворачиваем текст так как Вам нравится, но при этом часть текста должна находиться под капсулой.
17.При нажатой клавише Ctrl кликните по строке слоя с зеленой капсулой, теперь удерживая клавиши Ctrl+Shift кликаем по строке слоя с розовой капсулой и у нас появится выделение всей капсулы и при этом мы останемся на сроке слоя с текстом.
18. Теперь применим фильтр СФЕРИЗАЦИЯ (фильтр - искажение - сферизация) с параметрами как на рисунке. Отменим выделение.
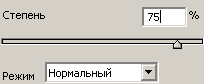
19.Делаем активным слой с зеленой капсулой и устанавливаем значек связи в виде скрепки с левой стороны от строки слоя с розовой капсулой. Применяем команду СЛОЙ - ОБЪЕДЕНИТЬ СВЯЗАННЫЕ.

20.Копируем полученный слой, перетащив его на кнопку "Создать новый слой в нижней части палитры СЛОИ. Переходим на нижний слой с капсулой и размываем его ФИЛЬТР - РАЗМЫТИЕ - РАЗМЫТИЕ ПО ГАУССУ, устанавливаем параметр РАДИУС 15 пикселей.
21. при помощи инструмента "Перемещение" сдвигаем размытую капсулу немного вниз.
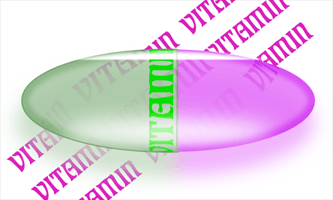
 [84]
[84]
 [85]
[85]
Комментарии
Оставляйте пожалуйста Ваши комментарии и советы по уроку. Поля "Текст комментария" и "Имя" обязательны для заполнения
 Илья 07:01:2012 | Вот это круто! Все таки со слоями надо бы еще поработать... |
