Fotodryg.ru - Уроки Фотошоп. Трюки Фотошоп.Эффекты Photoshop. Вставляем фигуру человека в другое изображение

уроки фотошопа полезные уроки видео уроки фотошоп уроки с текстом дизайн
дополнения кисти фотошоп шрифты фигуры (контуры) фоны
полезные шаблоны фото рамки календари онлайн шаблоны все шаблоны
картинки клипарты открытки раскраски онлайн раскраски галерея
еще... учебник гостевая книга полезное и интересное


Смотреть видеоурок


Эффекты Photoshop. Вставляем фигуру человека в другое изображение
[85] [86]
[86]
 [87]
[87]
Вам потребуется Фотошоп 7 или выше.
1.Открываем изображение из которого будем вырезать фигуру человека (файл - открыть). Активируем инструмент "Магнитное лассо" и на панели параметров инструмента задаем параметры как на рисунке.

2.Выделяем фигуру человека, если где-то, что-то не захватили или наоборот выделили лишнее ничего страшного - дальше мы это подкорректируем. Для коррекции выделения переходим в режим быстрой маски (горячая клавиша Q), все невыделенные участки изображения заливаются полупрозрачным красным цветом.
3.Активируем инструмент кисть, выбрав небольшой диаметр. Увеличиваем изображение, чтобы было удобнее работать с ним. Закрашиваем черным цветом места, которые нужно убрать из выделения, а белым - которые необходимо прибавить. Особое внимание уделяем волосам.
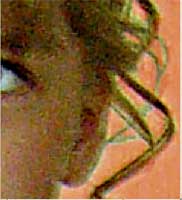
4.После того как мы подкорректировали выделение, выходим из режима быстрой маски (снова нажимаем клавишу Q). Если выделение Вас устраивает, то активируем инструмент "Магнитное лассо" правым кликом по выделению вызываем меню и выбираем пункт СКОПИРОВАТЬ НА НОВЫЙ СЛОЙ. Теперь для удобства отключаем видимость фонового слоя (нажав на значек глаза рядом со строкой слоя).
5.В данном уроке на девочке платье из полупрозрачной ткани, через которую просвечивается задний план. Для того, чтобы избавиться от этого активируем инструмент "Губка", на панели задач инструмента в окне режим выбираем СНИЗИТЬ НАСЫЩЕННОСТЬ, устанавливаем НАЖИМ 50%. Выбрав кисть нужного диаметра с мягкими краями проводим на изображении по полупрозрачной ткани.
6.Затем активируем инструмент "Ластик" установив на панели задач Режим - кисть, Непрозрачность - 10%. И снова проводим по полупрозрачной ткани. Готово.

7.Открываем изображение на которое мы будем переносить нашего человека. Возвращаемся к изображению с человеком и при помощи инструмента "Перемещение" перетаскиваем фигуру в открытое только что изображение. Размещаете человека там где Вам больше нравится (при необходимости увеличиваете или уменьшаете фигуру при помощи произвольной трансформации).
8.Копируем слой с человеком перетащив его на значек "Создать новый слой" в нижней части палитры СЛОИ. Перемещаем под слой с оригиналом и применяем команду ИЗОБРАЖЕНИЕ - КОРРЕКЦИЯ - ОБЕСЦВЕТИТЬ, а затем ИЗОБРАЖЕНИЕ - КОРРЕКЦИЯ - УРОВНИ, переместив черный ползунок к белому. Будем делать тень.
9.При помощи произвольной трасформации раполагаем тень так, как расположены тени на изображении в которое мы переместили человека. Размоем тень (фильтр - размытие - размытие по Гауссу), параметр размытия задаем в зависимости от того насколько размытые или четкие тени на фоновом изображении. Изменяем режим наложения на "Мягкий свет" (в вашем случае возможно больше подойдет другой режим).

10.В данном примере для повышения общей контрастности был применен корректирующий слой, для этого нажимаем кнопку "Создать новый корректирующий слой или слой - заливку" в нижней части палитры СЛОИ. В появившемся меню выбираем пункт КРИВЫЕ и меняем кривую пока не получим устраивающий нас результат. Кривая для нашего примера.
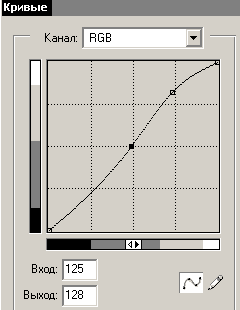
Готово.

 [86]
[86]
 [87]
[87]
Комментарии
Оставляйте пожалуйста Ваши комментарии и советы по уроку. Поля "Текст комментария" и "Имя" обязательны для заполнения
 Olga 23:05:2010 | Spasibo vam bolshoe, otlichnii urok, Ya luchshe v seti ne vstrechala. |
 ИРИНА 11:01:2010 | У МЕНЯ ПОСЛЕ 8 ПУНКТА ЧЕЛОВЕК СТАНОВИТСЯ ЕЛЕ ВИДЕН,ЧТО Я НЕ ПРАВИЛЬНО ДЕЛАЮ???? Я не могу точно ответить не посмотрев на то, что у Вас получилось, есть несколько причин по которым такое могло получиться. В 8 пункте мы создали копию слоя с человеком, убедитесь, что обесцветили Вы нижний слой с человеком. Так-же ,возможно, если Вы выполняли пункт 5 и 6, то фигура человека в некоторых местах полупрозрачна и из под нее проглядывает нижний слой с тенью, поэтому человека плохо видно. Это изменится когда трансформируете тень и измените режим наложения. Панти 12:01:2010 Есть еще один вариант - Вы по нечайности нажали какую нибудь клавишу, тем самым уменьшив прозрачность или еще что нибудь, проверьте на палитре Слои параметры слоев с человеком, на данном этапе непрозрачность должна быть 100%, режим наложения Нормальный. Панти 12:01:2010 |
 Вероника 29:01:2009 | Спасибо большое!!!!!!! Получилось!!!! Огромное спасибо за раскрытый ответ и понятное обьяснение!!! |
 Вероника 22:01:2009 | 7 пункт не поняла...где открывать картинку новую?? и как переместить человека на другую картинку,если она не выходит за границы? обьясните, пожалуйста, подробнее для особо развитых... заранее спасибо Картинку новую (с фоном куда Вы будете вставлять человека) открываете в этом же окне ФАЙЛ-ОТКРЫТЬ. Выбираете инструмент "Перемещение" кликаете по документу с вырезанным человеком тем самым активируя этот документ. Делаем активным слой с вырезанной фигурой человека на палитре СЛОИ кликнув по нему мышью и удерживая кнопку мыши тянем строку слоя в документ с фоном куда будем вставлять. Когда стрелка примет вид белой стрелки с пунктирным квадратиком и плюсиком отпускаем кнопку мыши и слой с фигурой появится в документе с фоном (для того чтобы фигура появилась в центре документа с фоном, при перетаскивании удерживаем клавишу Shift). Когда Вы перетаскиваете изображение из одного документа в другой Панти 25:01:2009 Вы не видите как она перемещается. Панти 25:01:2009 |
 Дмитрий 17:12:2008 | Да спасобо за урок все получилось |
 Танька 11:12:2008 | прикольно!!! |
 Каракоз 22:11:2008 | как выделит автоматически Автоматическое выделение удобно только в том случае, когда объект находится на однотонном фоне или сам однотонный, в других случаях лучше самому выделять объект, иначе выделение будет не качественным Инкогнито 22:11:2008 |
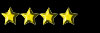 Саша 21:10:2008 | А сайт обновляется??? Да сайт обновляется, добавляются не только уроки, но и кисти, шаблоны и т.д. Панти 22:10:2008 |
 Саша 21:10:2008 | ПАСИБО! |
 | Ваш урок мне очень помог. |
 | Огромное спасибо!!! :-) |
[1][2][3]
