
уроки фотошопа полезные уроки видео уроки фотошоп уроки с текстом дизайн
дополнения кисти фотошоп шрифты фигуры (контуры) фоны
полезные шаблоны фото рамки календари онлайн шаблоны все шаблоны
картинки клипарты открытки раскраски онлайн раскраски галерея
еще... учебник гостевая книга полезное и интересное


Смотреть видеоурок


Создаем новогоднюю мишуру при помощи программы Фотошоп
[87] [88]
[88]
 [89]
[89]
Вам потребуется Фотошоп 7 или выше.
1.Создаем новый документ (файл - новый) размером 300Х300 пикселей с прозрачным фоном. Активируем инструмент "Перо" и создаем контур примерно как на рисунке. Здесь не нужны плавные линии, поэтому, даже если Вы еще не совсем хорошо умеете работать с этим инструментом, достаточно просто ставить узлы кликами мыши, создавая тем самым нужный контур.
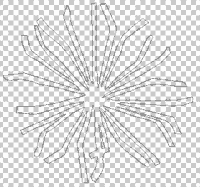
2.Активируем инструмент "Стрелка", подправляем, если нужно, им контур, а затем правым кликом по контуру вызываем меню и выбираем пункт "Выполнить заливку контура", выбираем черный цвет и нажимаем ОК. Еще раз правым кликом по контуру вызываем меню и теперь выбираем пункт "Удалить контур".
3.Теперь необходимо сохранить полученную фигуру как кисть, для этого активируем инструмент "Прямоугольное выделение", выделяем фигуру и применяем команду РЕДАКТИРОВАНИЕ - ОПРЕДЕЛИТЬ УСТАНОВКУ КИСТИ.
4.Больше нам эта фигура не понадобится, поэтому нажимаем клавишу Del, снимаем выделение ВЫДЕЛЕНИЕ - СНЯТЬ ВЫДЕЛЕНИЕ.
5.Снова активируем инструмент "Перо" и создаем не замкнутый контур, например такой, как на рисунке.
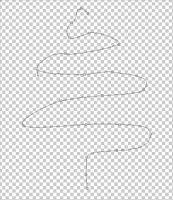
6.Устанавливаем основным темно-зеленый, а фоновым светло-зеленый цвет. Активируем инструмент "Кисть" и выбираем кисть которую мы зделали в начале. Нажимаем клавишу F5 или применяем команду ОКНО - КИСТИ и у нас открывается окно УСТАНОВКИ КИСТИ, устанавливаем следующие установки.
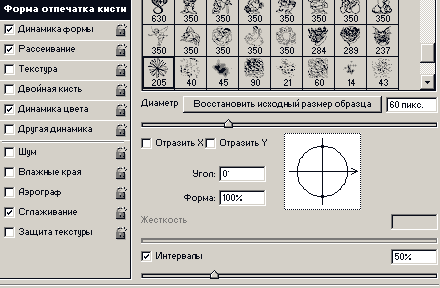
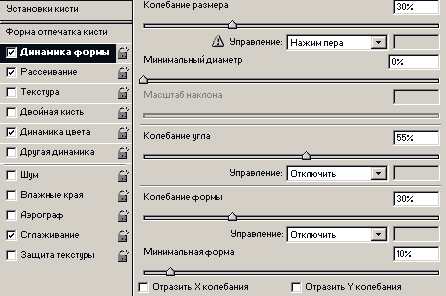

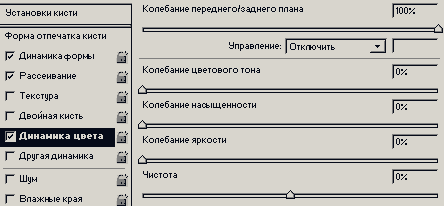
7.Переходим с палитры СЛОИ на палитру КОНТУРЫ и нажимаем кнопку "Выполнить обводку контура кистью" в нижней части палитры.
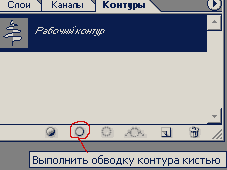
8.Вернемся на палитру СЛОИ и создадим новый слой нажав на кнопку "Создать новый слой" в нижней части палитры. Снова открываем окно УСТАНОВКИ КИСТИ и на вкладке ФОРМА ОТПЕЧАТКА КИСТИ уменьшаем диаметр кисти примерно на 8 - 10 пикселей, и устанавливаем интервал 40%, остальные установки оставляем неизменными.
9.Нажимаем клавишу Enter, тем самым еще раз обведем контур кистью.
10.Создаем новый слой, открываем окно УСТАНОВКИ КИСТИ и на вкладке ФОРМА ОТПЕЧАТКА КИСТИ уменьшаем диаметр кисти примерно на 8 - 10 пикселей, и устанавливаем интервал 55%. Нажимаем клавишу Enter и устанавливаем режим наложения слоя "Перекрытие" или "Умножение.
11.Теперь можно склеить слои СЛОЙ - ОБЪЕДЕНИТЬ ВИДИМЫЕ. Двойным левым кликом по строке слоя вызываем окно "Стили слоя", выбираем стиль ТИСНЕНИЕ и устанавливаем параметры как на рисунке. Можно добавить немного резкости ФИЛЬТР - РЕЗКОСТЬ - РЕЗКОСТЬ.
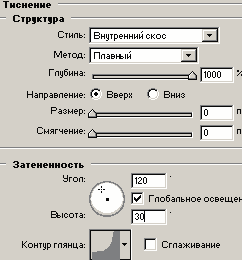
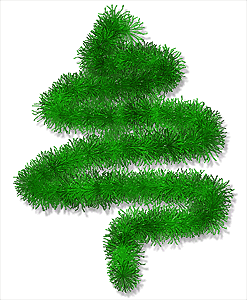
 [88]
[88]
 [89]
[89]
Комментарии
Оставляйте пожалуйста Ваши комментарии и советы по уроку. Поля "Текст комментария" и "Имя" обязательны для заполнения
 Dionisii 18:09:2008 | Ну все сделал, что задали на уроке, а вот как на картинке, не получаааается :( На итоговой картинке добавлен белый фон и тень Панти 19:09:2008 |
