
уроки фотошопа полезные уроки видео уроки фотошоп уроки с текстом дизайн
дополнения кисти фотошоп шрифты фигуры (контуры) фоны
полезные шаблоны фото рамки календари онлайн шаблоны все шаблоны
картинки клипарты открытки раскраски онлайн раскраски галерея
еще... учебник гостевая книга полезное и интересное

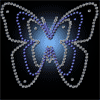
Смотреть видеоурок


 На главную
На главную
 К списку уроков фотошоп
К списку уроков фотошоп
Рисуем красивый логотип с отражением в программе Фотошоп
[11] [12]
[12]
 [13]
[13]
Вам потребуется Photoshop 7 или выше.
1.Создаем новое изображение размером 400Х200 пикселов с прозрачным фоном. Заливаем его любым цветом или градиентом - это будет фон для логотипа. В нашем примере светло зеленый цвет.
2.Активируем инструмент "Горизонтальный текст", выбираем шрифт и размер и пишем нужную надпись черным цветом. В нашем примере это надпись "Fotodryg".
3.Копируйте слой с текстом перетащив строку слоя на значек "Создать новый слой" в нижней части панели СЛОИ. Двойным левым кликом по строке слоя вызываем окно "Стили слоя" и применяем те стили которые Вам необходимы, в нашем примере были применены стили ТИСНЕНИЕ, ТЕКСТУРА и НАЛОЖЕНИЕ ГРАДИЕНТА с параметрами как на рисунке.

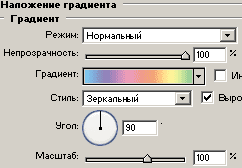
4.Активируем слой с текстом, к которому не применяли стили слоя, и нажимаем сочетание клавиш Ctrl+T (Произвольная трансформация). На панели задач инструмента устанавливаем параметр "Наклон по горизонтали" -50, а "Масштабирование по вертикали" 50%. Совмещаем с нижним краем букв к которым применен стиль слоя.

5.Теперь немного размоем текст при помощи фильтра РАЗМЫТИЕ (Фильтр-размытие-размытие по Гауссу), выскочит сообщение, что для применения фильтра необходимо растрировать слой, нажимаем ОК. После этого появится окно настроек фильтра РАЗМЫТИЕ ПО ГАУССУ, устанавливаем параметр РАДИУС 1 пиксель.
6.Копируем слой с текстом к которому применены стили слоя. Отражаем его по вертикали (Редактирование-трансформирование-отразить по вертикали) и перемещаем под первую надпись, чтобы это выглядело как отражение.
7.Активируем инструмет "Овальное выделение" и выделяем примерно половину надписи и растушевываем выделение (Выделение-растушевка) и ставим параметр РАДИУС РАСТУШЕВКИ 30 пикселов.
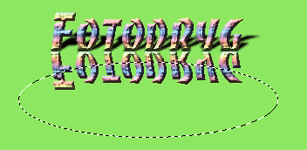
8.Правым кликом по строке слоя вызываем меню и выбираем пункт "Растрировать слой", после чего несколько раз нажимаем клавишу Del, чтобы удалить лишнее.
9.Не снимая выделения создаем новый слой, нажав на кнопку "Создать новый слой" в нижней части панели СЛОИ и устанавливаем его над фоновым слоем. Трансформируем выделение и перемещаем (Выделение-трансформировать выделенную область)так, как показано на рисунке.
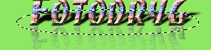
10.Устанавливаем основным светло зеленый, а фоновым зеленый цвет. Активируем инструмент градиент радиального типа с цветами от основного к фоновому и проводим им от середины выделения вправо. Снимаем выделение.

 [12]
[12]
 [13]
[13]
Комментарии
Оставляйте пожалуйста Ваши комментарии и советы по уроку. Поля "Текст комментария" и "Имя" обязательны для заполнения
 Миха(DJ Shot) 15:04:2008 | COOL !!! Круто ОГРОМНОЕ СПОСИБО вашему сайту !!!!!! УЛЁТ !!! |
