
уроки фотошопа полезные уроки видео уроки фотошоп уроки с текстом дизайн
дополнения кисти фотошоп шрифты фигуры (контуры) фоны
полезные шаблоны фото рамки календари онлайн шаблоны все шаблоны
картинки клипарты открытки раскраски онлайн раскраски галерея
еще... учебник
гостевая книга полезное и интересное

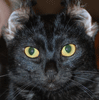
Смотреть видеоурок


Контуры Фотошоп. Режимы построения, субконтуры и их выравнивание
 Параметры, блокировка, наложение.
Параметры, блокировка, наложение.
Режимы построения, субконтуры и их выравнивание
 Режимы наложения, свойства, обводка и заливка
Режимы наложения, свойства, обводка и заливка
Режимы построения контуров
Контур в программе Photoshop могут существовать в одном из трех режимов.
- ОБЫЧНЫЙ КОНТУР. Служебный объект, который на печать не выводится и в неактивном состоянии на изображенеии не виден. Если контур активизировать, то он становится видимым на экране и может быть отредактирован. Активный контур можно обвести при помощи инструментов рисования или заполнить заливкой. На основе обычных контуров можно создать выделенную область или контур обрезки при экспорте изображения. Обычные контуры не прикрелены ни к одному из слоев изображения.
- КОНТУРНЫЙ СЛОЙ. На слое может находиться только контур. Контурный слой заполнен сплошным цветом, где контур маскирует часть заливки.
- КОНТУРНАЯ СЛОЙ-МАСКА. Контур может находиться на любом слое изображения и служить для него маской.
Контуры можно переводить из одного режима в другой. Кнопочный переключатель, определяющий режим создания контуров состоит из трех кнопок и находится в левой части панели настроек инструмента (при работе с инструментом любой из групп построения контуров). По умолчанию нажата первая кнопка - построение контурного слоя. Вторая кнопка включает режим построения обычного контура. Третья кнопка - построение растровой фигуры, при этом контур вообще не создается.

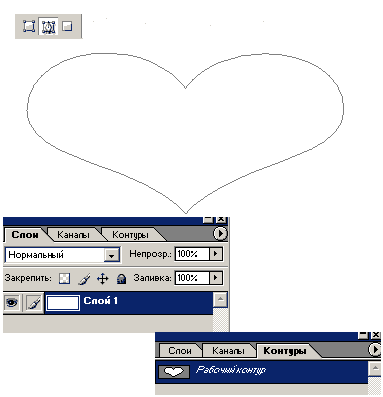
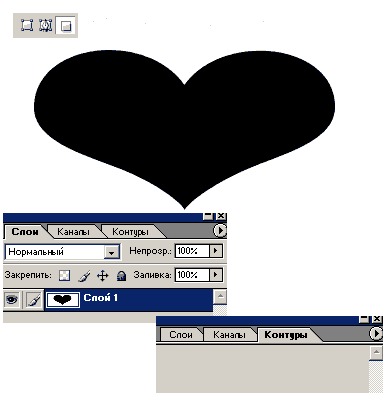
Контурная слой-маска
Обычный контур легко преобразовать в контурные слой-маски. Основным отличаем их от контурных слоев является то, что контурный слой всегда содержит лишь однородную заливку, а слой с контурной маской может быть любым - заливочным, корректирующим, обычным. Для применения контурной слой-маски необходимо для начала активировать необходимый слой, активизировать нужный контур и после этого определить маску.
Например:
1.Открываем рисунок на котором имеется два слоя.
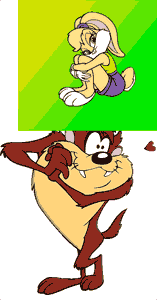
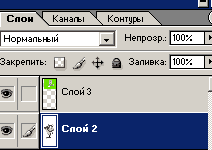
2.Активируем верхний слой. Активируем инструмент "Произвольная фигура" и из списка фигур выбираем фигуру Talk3 и растягиваем ее вокруг фигурки крольчихи (размер контура можно подкорректировать нажав сочетание клавиш Ctrl+T и трансформировав контур так как Вам нужно).
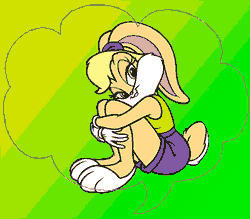
3.Примените команду СЛОЙ - ДОБАВИТЬ ВЕКТОРНУЮ МАСКУ - АКТИВНЫЙ КОНТУР. Как видите создана маска в соответствии с активным контуром, при этом слой снабженный контурной маской сохраняет все свои свойства, так например мы можем применить к нему стили слоя.
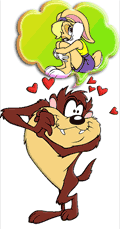
При трансформации слоя с векторной маской возможны три варианта.
- Перемещение совместно слоя и контурной маски. Для этого сделайте активным слой с векторной маской. Значек связи говорит, что они связаны, а значит перемещаются и трансформируются вместе.
- Перемещение и трансформация слоя отдельно от маски. Для этого уберите значек связи (кликнув по нему), теперь при перемещении и трансформации изменения касаются только слоя, а маска остается на месте.
- Перемещение и трансформация контура отдельно от слоя. Для этого активизируйте контур и выделите все входящие в него субконтуры при помощи инструмента "Стрелка". Теперь искажение,перемещение и масштабирование касается только контура, но не слоя.
Чтобы перевести контурный слой в корректирующий достаточно воспользоваться командой СЛОЙ - ИЗМЕНИТЬ СОДЕРЖИМОЕ СЛОЯ и в появившемся подменю выбрать необходимый тип слоя.
Можно построить обычный контур из контурной маски или контурного слоя, для этого активизируйте контур на слое. На палитре КОНТУРЫ при этом появится срока маски, теперь нужно выбрать команду "Сохранить контур" в меню палитры. В документе появился новый конур, с самой контурной маской при этом ничего не произошло.
Субконтуры
Контур или контурный слой может состоять из одного или нескольких субконтуров, которые можно перемещать и трансформировать, для этого необходимо указать с каким субконтуром мы будем работать, а значит необходимо выделить его.
Выделенный контур и активный это не одно и тоже. Когда контур активен все его субконтуры становятся видны на изображении. Выделение делается внутри активного контура, при этом может быть выделен как весь контур так и отдельные субконтуры и даже их часть. Для выделения субконтура необходимо кликнуть по нему инструментом, таких в программе два - "Стрелка" и "Выделение контура". Инструмент "Выделение контура" позволяет выделить субконтур в составе контура, а инструмент "Стрелка" служит для выделения отдельных сегментов и узлов.
Рассмотрим способы трансформации контуров. Для наглядности создайте документ произвольного размера с белым фоном и при помощи инструмента "Эллипс" растяните несколько контуров в режиме КОНТУРЫ.
- выделите любой из субконтуров при помощи инструмента "Выделение контура" (кликнув по нему) все узлы этого субконтура примут вид черных квадратов, теперь установите указатель инструмента во внутренней части контура и перетащите, субконтур движется за инструментом.
- теперь при нажатой клавише Alt перетащите контур - контур дублируется.
- применим команду РЕДАКТИРОВАНИЕ - ПРОИЗВОЛЬНОЕ ТРАНСФОРМИРОВАНИЕ КОНТУРА (клавиатурное сокращение Ctrl+T), теперь мы можем трансформировать контур так же как любой объект изображения.
- теперь активируем инструмент "Стрелка" и кликнем им по другому субконтуру, чтобы выделить его, теперь кликнем по любому сегменту, в данном случае сегмент будет активным, а узлы нет. Поэтому если мы будем перемещать сегмент, он будет изменят кривизну.
- Теперь кликните по верхнему узлу субконтура, теперь выделен только этот узел. Переместите его, при этом меняется положение узла и сегментов зависящих от этого узла.
- Нажмите клавишу Del. Узел и связанные сним сегменты удалены.
- Выделите два любых узла кликая по ним по очереди инструментом "Стрелка при нажатой клавише Shift. Установите указатель на любой из выделенных узлов и перетащите, Вы увидите что меняется положение только выделенных узлов и связанных с ними сегментов, а остальные остаются на месте.
- Выделите частично субконтур, для этого при нажатой левой кнопкой мыши протащите указатель инструмента "Стрелка" на изображении. За указателем потянется выделительная рамка, при помощи которой выделите необходимую часть контура. Применим команду РЕДАКТИРОВАНИЕ - ПРОИЗВОЛЬНОЕ ТРАНСФОРМИРОВАНИЕ КОНТУРА (клавиатурное сокращение Ctrl+T), теперь мы можем трансформировать тучасть контура которую выделили, не захватывая другую часть.
Для выделенных контуров действуют команды копирования, вставки и вырезания.
Выравнивание субконтуров
В программе существуют специальные команды позволяющие автоматически выравнивать и распределять выделенные субконтуры относительно друг друга. Кнопки выравнивания и распределения находятся на панели задач инструмента "Выделение контура".
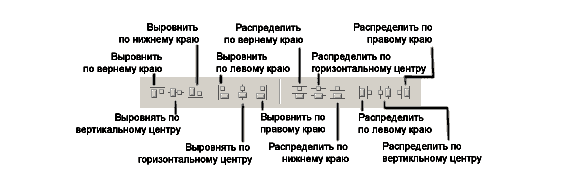
Первая группа из трех кнопок выравнивает выделенные субконтуры по горизонтали.
Вторая группа кнопок выравнивает выделенные субконтуры по вертикали.
Третья и четвертая группа кнопок служит для распределения субконтуров с равным промежутками.
- РАСПРЕДЕЛИТЬ ПО ВЕРНЕМУ КРАЮ. Верхний и нижний объекты не смещаются, а остальные распределяются так, чтобы промежутки между верними границами по вертикали были одинаковыми для всех выделенных субконтуров.
- РАСПРЕДЕЛИТЬ ПО НИЖНЕМУ КРАЮ. Верхний и нижний объекты не смещаются, а остальные распределяются с равными промежутками между нижними границами.
- РАСПРЕДЕЛИТЬ ПО ВЕРТИКАЛЬНОМУ ЦЕНТРУ. Субконтуры, кроме вернего, распределяются с равными промежутками между центрами по вертикали.
- РАСПРЕДЕЛИТЬ ПО ЛЕВОМУ КРАЮ. Крайний правый и крайний левый субконтур остаются на месте, остальные распределяются с равными промежутками между левыми границами.
- РАСПРЕДЕЛИТЬ ПО ГОРИЗОНТЛЬНОМУ ЦЕНТРУ. Крайний правый и крайний левый субконтур остаются на месте, остальные распределяются с равными промежутками между центрами по горизонтали.
- РАСПРЕДЕЛИТЬ ПО ПРАВОМУ КРАЮ. Крайний правый и крайний левый субконтур остаются на месте, остальные распределяются с равными промежутками между правыми границами.
 Параметры, блокировка, наложение.
Параметры, блокировка, наложение.
Режимы построения, субконтуры и их выравнивание
 Режимы наложения, свойства, обводка и заливка
Режимы наложения, свойства, обводка и заливка

 На главную
На главную