
уроки фотошопа полезные уроки видео уроки фотошоп уроки с текстом дизайн
дополнения кисти фотошоп шрифты фигуры (контуры) фоны
полезные шаблоны фото рамки календари онлайн шаблоны все шаблоны
картинки клипарты открытки раскраски онлайн раскраски галерея
еще... учебник гостевая книга полезное и интересное

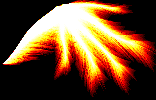
Смотреть видеоурок


 На главную
На главную
 К списку уроков фотошопа
К списку уроков фотошопа
Создаем с помощью Photoshop свадебную медаль
[11] [12]
[12]
 [13]
[13]
Вам потребуется Photoshop 7 или выше.
1.Создаем новое изображение(файл-новый) размером 400х400 цветовая модель RGB и прозрачный фон.
2.Выбирем инструмент "Произвольная фигура" и выбираем там следующую фигуру.

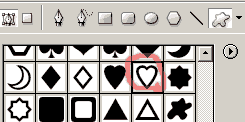
3.Растягиваем фигуру до нужного нам размера. Переходим на панель КОНТУРЫ (рядом с панелью СЛОИ) и нажимаем на значек "преобразование контура в выделенную область" на нижней части панели.
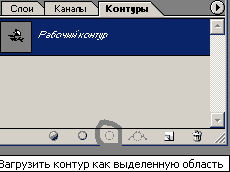
4.Заливаем полученное выделение черным цветом, при помощи инструмента "Заливка".
5.Снова выбираем инструмент "Произвольная фигура" и берем туже самую фигуру. Растягиваем ее так, чтобы она пересекала первое сердечко и была чуть больше его (подкорректировать размер и положение контура Вы можете при помощи ВЫДЕЛЕНИЕ- ПРОИЗВОЛЬНАЯ ТРАНСФОРМАЦИЯ КОНТУРА). Переходим на панель КОНТУРЫ и преобразуем контур в выделение (Нажав на значек "преобразование контура в выделенную область"). Заливаем выделение черным цветом при помощи инструмента "Заливка".
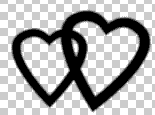
6.Выберите инструмент "Элиптическое выделение", нажав и удерживая клавиши shift и alt создайте круглое выделение вокруг рисунка.
7.Создайте новый слой при пощи значка "Создать новый слой" в нижней части панели СЛОИ (не убирая выделение). Залейте выделение линейным градиентом (Инструмент "Градиент" на панели инструментов), цвета выберите произвольно.
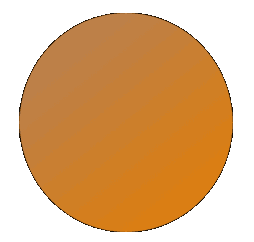
8.Создаем новый слой. Выбираем инструмент "Произвольная фигура" и выбираем там следующую фигуру.
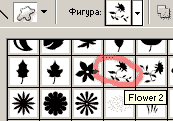
9.Растягиваем фигуру до нужного нам размера. Переходим на панель КОНТУРЫ и нажимаем на значек "преобразование контура в выделенную область" на нижней части панели.
Заливаем полученное выделение черным цветом, при помощи инструмента "Заливка".
10.Выберите инструмент ТЕКСТ на панели инструментов. Подберите шрифт и размер для текста. Напишите "Совет да любовь". Используя кнопку трансформации текста, изогните текст по нижнему краю нашей медали.



11.Отключите значек видимости слоя с градиентом(нажав на значек глаза, рядом со строкой слоя на панели СЛОИ) и склейте остальные слои(СЛОЙ-объеденить видимые). ПРимените к полученному слою фильтр ФИЛЬТР-РАЗМЫТИЕ-РАЗМЫТИЕ ПО ГАУССУ, поставив значение РАДИУС = 1. Верните видимость слою с градиентом.
12.Теперь применим эффекты к слою с сердечками. Дважды кликаем по строке слоя и появляется окно "Стили слоя", ставим галочки в окне тиснение и перекрытие цветом, значение параметров ставим как на рисунке.
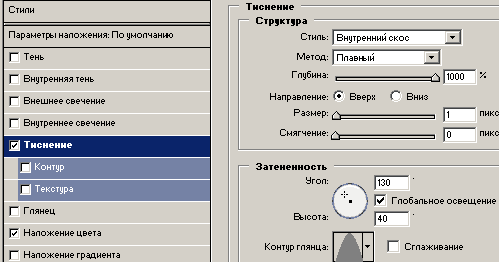
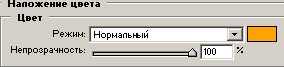

13.Копируем стиль слоя, кликнув правой кнопкой мыши по слою с эффектами, в открывшемся окне выбираем "копировать стиль слоя". Делаем активным слой с градиентом, кликаем правой кнопкой мыши по строке слоя, в открывшемся окне выбираем "вставить стиль слоя". Дважды кликаем по строке слоя, в появившемся окне "Стили слоя" добавляем галочку в окне ГЛЯНЕЦ, ставим параметры как на рисунке.
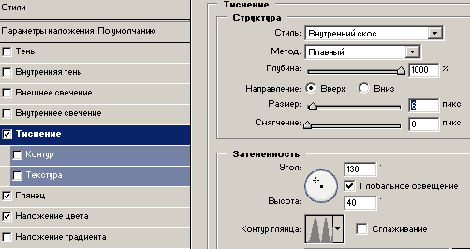
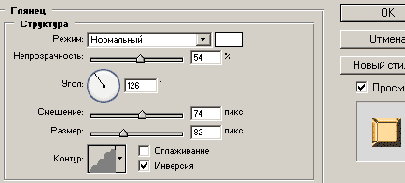
Вот что у нас получилось.

 [12]
[12]
 [13]
[13]
Комментарии
Оставляйте пожалуйста Ваши комментарии и советы по уроку. Поля "Текст комментария" и "Имя" обязательны для заполнения
