
уроки фотошопа полезные уроки видео уроки фотошоп уроки с текстом дизайн
дополнения кисти фотошоп шрифты фигуры (контуры) фоны
полезные шаблоны фото рамки календари онлайн шаблоны все шаблоны
картинки клипарты открытки раскраски онлайн раскраски галерея
еще... учебник гостевая книга полезное и интересное

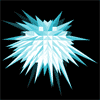
Смотреть видеоурок


Плетенка из фото
[125] [126]
[126]
 [127]
[127]
Вам потребуется Photoshop CS3 и выше.
1. Открываем изображение с которым будем работать (Файл - Открыть), лучше взять квадратное. В нашем примере будет использоваться такое изображение размером 440Х440 пикселей.

2. Если у Вас справа на строке слоя стоит замочек, то дважды кликнем по строке слоя и в появившемся окне нажимаем ОК, так мы переведем фоновый слой в обычный, если замочка не стоит, то этот пункт не делаем.
3. Называем слой - Горизонталь. Создаем копию слоя, перетащив строку слоя на кнопку "Создать новый слой" в нижней части палитры Слои и называем - Вертикаль.
4. Создаем новый слой нажав на кнопку "Создать новый слой" в нижней части палитры Слои. Делаем этот слой самым нижним и заливаем черным цетом, при помощи инструмента заливка. У нас получилось три слоя - черный фоновый и два с картинкой.
5. Делаем активным слой Вертикаль (просто кликнув по нему), и включаем сетку Вид - Показать - Сетку. У нас появилась сетка состоящая из мелких квадратиков. Активируем инструмент "Прямоугольное выделение" и выделяем вертикальные полосы равной ширины (сначала делаем одно вертикальное выделение, а затем с зажатой клавише Shift делаем остальные), через небольшие промежутки (на картинки для наглядности я выделила их черным цветом). В уроке ширина одной полоски 4 клеточки (для своей картинки Вы можете сделать полосы шире или уже).

6. Теперь нажимкам кнопку "Применить слой-маску" в нижней части палитры Слои.
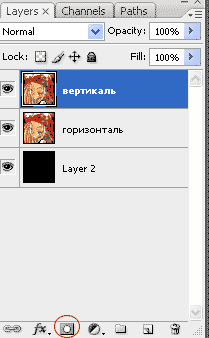
7. Отключаем для удобства видимость слоя Вертикаль (нажав на глазик слева от строки слоя), переходим на слой Горизонталь и выделяем горизонтальные полосы, точно так-же как делали вертикальные в пункте 5. И применяем слой-маску как в пункте 6. Отключаем Сетку Вид - Показать - Сетку.
8. Возвращаем видимость слою Вертикаль и стоя на нем кликаем по маске слоя Горизонталь у нас появится выделение. Зажимаем клавиши Ctrl+Alt+Shift и кликаем по маске слоя Вертикаль, теперь сохраним полученое выделение Выделение - Сохранить выделение, в появившемся окне выставляем параметры как на рисунке.
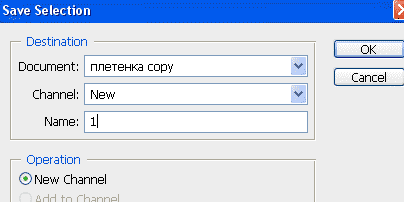
9. Теперь удалим каждый второй квадратик в шахматном порядке при помощи инструмента "Прямоугольное выделение" с зажатой клавишей Alt, для наглядности покажу оставшееся выделение черным цветом.

10. Убедимся, что активный у нас слой, а не слой маска (белая обводка вокруг иконки слоя, а не вокруг маски), теперь кликаем правой кнопкой мыши внутри выделения и выбираем в появившемся меню пункт "Скопировать на новый слой".
11. Перемещаем полученый слой с квадратиками под слой Вертикаль, кликаем правой кнопкой и в появившемся меню выбираем пункт "Создать обтравочную маску" и этот слой станет обтравочной маской для слоя Горизонталь.
12. Вызываем наше сохраненное выделение Выделение - Загрузить выделение.
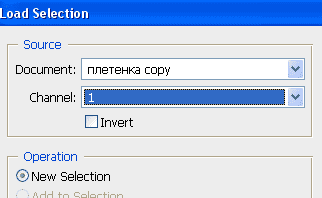
13. Зажимаем клавиши Ctrl+Alt и кликаем по слою с квадратиками, делаем активным слой Вертикаль, кликаем правой кнопкой мыши внутри выделения и выбираем в появившемся меню пункт "Скопировать на новый слой". Кликаем правой кнопкой мыши по строке слоя и в появившемся меню выбираем пункт "Создать обтравочную маску" и этот слой станет обтравочной маской для слоя Вертикаль.
14. Двойным кликом по строке слоя со вторыми квадратиками вызываем окно "Стили слоя" и выбираем стиль Внешнее свечение с параметрами как на рисунке.
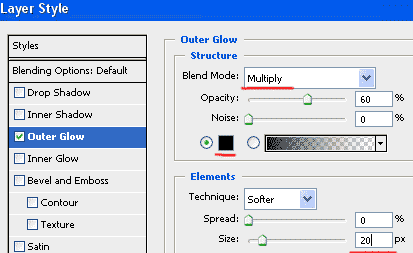
15. Копируем стиль слоя, для этого правой кнопкой кликаем по строке слоя со стилем и в появившемся меню выбираем пункт "Копировать стиль слоя". Теперь вставим стиль в слой с первыми квадратиками, кликаем правой кнопкой по нужной строке слоя и в появившемся меню выбираем пункт "Вклеить стиль слоя". И вот что из всего этого у нас получится. Показываю два варианта с более узкой и более широкой полоской.
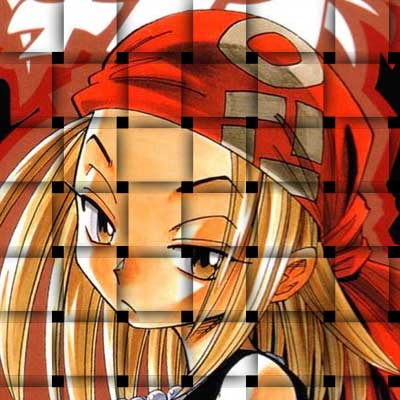

 [126]
[126]
 [127]
[127]
Комментарии
Оставляйте пожалуйста Ваши комментарии и советы по уроку. Поля "Текст комментария" и "Имя" обязательны для заполнения
