
уроки фотошопа полезные уроки видео уроки фотошоп уроки с текстом дизайн
дополнения кисти фотошоп шрифты фигуры (контуры) фоны
полезные шаблоны фото рамки календари онлайн шаблоны все шаблоны
картинки клипарты открытки раскраски онлайн раскраски галерея
еще... учебник гостевая книга полезное и интересное

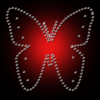
Смотреть видеоурок


 На главную
На главную
 К списку уроков фотошопа
К списку уроков фотошопа
Урок фотошопа - анимированная бабочка
[2] [3]
[3]
 [4]
[4]
1.Создаем новый документ размером 500х500 цветовая модель RGB и прозрачный фон.
2.Залейте его черным цветом при помощи инструмента "заливка". Создаем новый слой при помощи кнопки "создать новый слой" внизу панели СЛОИ.


3.Теперь создаем контур для бабочки - выбрав инструмент "произвольная фигура"на панели инструментов и найдя там форму бабочки. Выберите для контура на панели задач инструмента режим "Контуры". Растяните фигуру бабочки на прозрачном слое.

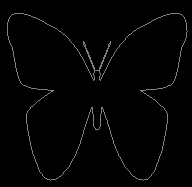
4.Копируем слой с контуром 2 раза и называем слой 1, слой 2 и слой 3. Делаем активным слой 1.
5.Выберите инструмент кисть, и задайте для нее следующие параметры (окно-кисти) - твердая кисть размером 9 пикселов с интервалом 175 процентов.Теперь ставим основным белый цвет.
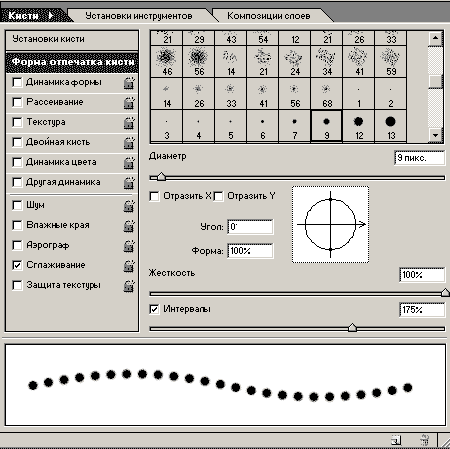
6.На панели контуры (рядом с панелью слои) нажимаем кнопку "выполнить обводку контура кистью".
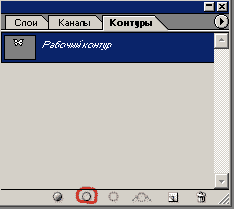
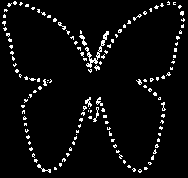
7.Теперь добавим стиль"Crumble Metal" из панели СТИЛИ, если его нет, добавьте все стили из БИБЛИОТЕКИ СТИЛЕЙ. Вы можете добавить несколько точек кистью (на слое с бабочкой), там где вам понравиться, К ним автоматически применен стиль тот же, что и к контуру.

8.Теперь делаем активным слой 2. Выберите инструмент кисть, и задайте для нее следующие параметры (формы отпечатка кисти) - твердая кисть размером 6 пикселов с интервалом 250 процентов.
9.На панели контуры(рядом с панелью слои) нажимаем кнопку "выполнить обводку контура кистью" и добавим стиль"Crumble Metal" из панели СТИЛИ. Снова кистью ставим точки внутри бабочки (желательно не там,где на слое1).
10.Делаем активным слой 3. Выберите инструмент кисть, и задайте для нее следующие параметры(формы отпечатка кисти) - твердая кисть размером 3 пиксела с интервалом 175 процентов.
11.На панели контуры (рядом с панелью слои) нажимаем кнопку "выполнить обводку контура кистью"и добавим стиль"Crumble Metal" из панели СТИЛИ. Снова кистью ставим точки внутри бабочки.
12.Создаем новый прозрачный слой и ставим его над фоновым слоем и большой мягкой кистью (390 пикселей), ставим в центре точку, любого цвета.
13.Откройте панель анимации в Photoshop CS3 (ОКНО-АНИМАЦИЯ) или перейдите в ImageReady CS, при помощи кнопки "Редактировать в ImageReady" (внизу панели инструментов), если вы работаете в более ранней версии программы.
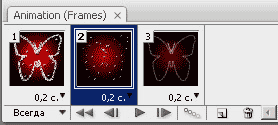
14.Скопируйте первый кадр 2 раза.
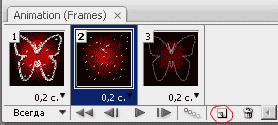
15.вернемся к первому кадру анимации (кликнем по нему мышью), на панели Слои оставляем видимыми - фоновый слой, слой 1 и слой с точкой (у остальных слоев отключаем видимость (значек ГЛАЗ)).
16.Во втором кадре оставляем видимыми фоновый слой, слой2 и слой с точкой, причем снижая прозрачность слоя с точкой до 60 процентов.
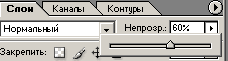
17.В третьем кадре оставляем видимыми фоновый слой, слой3 и слой с точкой (меняя его прозрачность на 30 процентов).
18.Задайте время задержки каждого кадра 0,2 секунды.
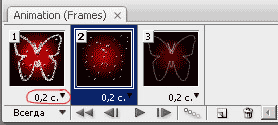
Нажмите кнопку PLAY посмотрите что получилось. Для того, чтобы сохранить анимацию в Photoshop CS 3 заходим в меню ФАЙЛ-СОХРАНИТЬ ДЛЯ ВЭБ и сохраняем изображение в нужную Вам папку, как рисунок и HTML-код в формате GIF. Если сохраняете из Image Ready, то заходим в меню ФАЙЛ-СОХРАНИТЬ ОПТИМИЗИРОВАННЫЙ КАК и сохраняем изображение как рисунок и HTML-код в формате GIF.

 [3]
[3]
 [4]
[4]
Комментарии
Оставляйте пожалуйста Ваши комментарии и советы по уроку. Поля "Текст комментария" и "Имя" обязательны для заполнения
 ТЕМА 17:03:2009 | СПАСИБО ЗА УРОК.ХОТЬ СРАЗУ И НЕ ВСЕ ПОНЯТНО.ЗАТО ПОТОМ КОГДА
РАЗБЕРЕШСЯ ВСЕ ЛЕГО И ПРОСТО КАК ВСЕГДА.У КОГО НЕ ПОЛУЧАЕТСЯ
НЕ РАССТРАИВАЙТЕСЬ ,ЧИТАЙТЕ КОМЕНТАРИИ ПОМОГАЕТ.ФОТОДРУГ ТЫ СУПЕР. |
 olga-lota 13:01:2009 | очень даже понятный урок.спасибо!!! |
 ирина 18:11:2008 | как сохранить рисунок Для того, чтобы сохранить анимацию в Photoshop CS 3 заходим в меню ФАЙЛ-СОХРАНИТЬ ДЛЯ ВЭБ и сохраняем изображение в нужную Вам папку, как рисунок и HTML-код в формате GIF. Если сохраняете из Image Ready, то заходим в меню ФАЙЛ-СОХРАНИТЬ ОПТИМИЗИРОВАННЫЙ КАК и сохраняем изображение как рисунок и HTML-код в формате GIF. Посмотреть свою анимацию Вы сможете через любую программу просмотра изображений. Панти 19:11:2008 |
 Joker 13:08:2008 | А можно выложить такой видео урок, очень надо, помогите плиз, а то так недоходит!! |
 Оксана 24:07:2008 | я сохраняю в ыотмате GIF а при просмотре изображние н е двигается, пришлите ответ ан ящик [email protected] Для того, чтобы сохранить анимацию в Photoshop CS 3 заходим в меню ФАЙЛ-СОХРАНИТЬ ДЛЯ ВЭБ и сохраняем изображение в нужную Вам папку, как рисунок и HTML-код в формате GIF. Если сохраняете из Image Ready, то заходим в меню ФАЙЛ-СОХРАНИТЬ ОПТИМИЗИРОВАННЫЙ КАК и сохраняем изображение как рисунок и HTML-код в формате GIF. Посмотреть свою анимацию Вы сможете через любую программу просмотра изображений. панти 25:07:2008 |
[1][2][3]
