
уроки фотошопа полезные уроки видео уроки фотошоп уроки с текстом дизайн
дополнения кисти фотошоп шрифты фигуры (контуры) фоны
полезные шаблоны фото рамки календари онлайн шаблоны все шаблоны
картинки клипарты открытки раскраски онлайн раскраски галерея
еще... учебник гостевая книга полезное и интересное

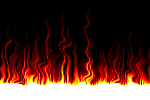
Смотреть видеоурок


 На главную
На главную
 К списку уроков фотошопа
К списку уроков фотошопа
Анимированные эффекты Fotoshop - создаем снег
[32] [33]
[33]
 [34]
[34]
Для этого урока Вам потребуется Fotoshop 7 или выше.
1. Открываем изображение которое мы хотим засыпать снегом (Желательно небольшого размера, гдето 400Х400 пикселов, чтобы эффект лучше смотрелся).
2. Создаем новый слой, нажав на значек "Новый слой" в нижней части панели СЛОИ и заливаем его черным цветом. Называем его "Слой 1"
3. Применяем к слою фильтр ГУБКА (Фильтр-имитация-губка) и команду ИЗОБРАЖЕНИЕ-КОРРЕКЦИЯ-УРОВНИ с параметрами как на рисунках. Меняем режим наложения слоя на "Осветление".
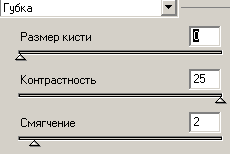
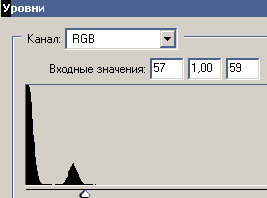
4. Создаем новый слой и заливаем его черным цветом, называем "Слой 2". Применяем к слою фильтр ГУБКА с параметрами как на рисунке и команду ИЗОБРАЖЕНИЕ-КОРРЕКЦИЯ-УРОВНИ с параметрами как для слоя 1. Меняем режим наложения слоя на "Осветление".
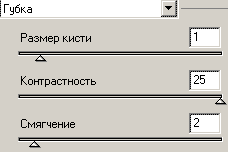
5. Создаем новый слой и заливаем его черным цветом, называем "Слой 3". Применяем к слою фильтр ГУБКА с параметрами как на рисунке и команду ИЗОБРАЖЕНИЕ-КОРРЕКЦИЯ-УРОВНИ с параметрами как для слоя 1. Меняем режим наложения слоя на "Осветление".
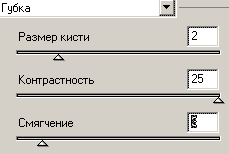
6. Откройте панель анимации в Photoshop CS3 (ОКНО-АНИМАЦИЯ) или перейдите в ImageReady CS, при помощи кнопки "Редактировать в ImageReady"(внизу панели инструментов), если вы работаете в более ранней версии программы.
7. Скопируйте первый кадр 2 раза, нажав на значек новый кадр в нижней части панели АНИМАЦИЯ (Всего получится 3 кадра).
8. Вернемся к первому кадру анимации (кликнем по нему мышью), на панели Слои оставляем видимыми - фоновый слой и слой 1 (у остальных слоев отключаем видимость (значек ГЛАЗ рядом сострокой слоя на панели СЛОИ).
9. У второго кадра оставляем видимыми - фоновый слой и слой 2, у третьего кадра оставляем видимыми - фоновый слой и слой 3.
10. Задайте время задержки каждого кадра 0,1 секунды.
Нажмите кнопку PLAY посмотрите что получилось.

 [33]
[33]
 [34]
[34]
Комментарии
Оставляйте пожалуйста Ваши комментарии и советы по уроку. Поля "Текст комментария" и "Имя" обязательны для заполнения
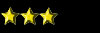 виктор 29:10:2009 | Не понятно, как копировать кадры в панели анимации В нижней части панели Анимации (под кадрами анимации) есть кнопка "Создание копии выделенных кадров" (выглядит точно так же как кнопка "Создание нового слоя" на палитре Слои), находится слева от кнопки "корзина", а точнее "удаление выделеных кадров". Для того, чтобы скопировать кадр анимации достаточно нажать на кнопку "Создание копии выделенных кадров". Панти 29:10:2009 |
 виктор 29:10:2009 | Не понятно,как копировать кадры в панели анимации |
 Инна 18:12:2008 | Это значит мне надо другую версию?а можно как-то загрузить Image Ready отдельно? |
 Инна 16:12:2008 | я захожу в файл-сохранить для вэб,и мне сразу же выдает ошибку и приложение закрывается Скорее всего у Вас бетта версия программы, сталкивались с такой проблеммой Олег 18:12:2008 |
 Дмитрий 10:12:2008 | Ха, получилось, но снег зеленый =)))))) Возможно снег зеленым получился потому, что когда Вы применяли фильтр "Губка", основным стоял черный, а фоновым зеленый цвет. Установите основным черный, а фоновым белый, тогда думаю у Вас получится все как нужно. Панти 10:12:2008 |
 Инна 06:12:2008 | а сохранить как? Для того, чтобы сохранить анимацию в Photoshop CS 3 заходим в меню ФАЙЛ-СОХРАНИТЬ ДЛЯ ВЭБ и сохраняем изображение в нужную Вам папку, как рисунок и HTML-код в формате GIF. Если сохраняете из Image Ready, то заходим в меню ФАЙЛ-СОХРАНИТЬ ОПТИМИЗИРОВАННЫЙ КАК и сохраняем изображение как рисунок и HTML-код в формате GIF. Панти 08:12:2008 |
