
уроки фотошопа полезные уроки видео уроки фотошоп уроки с текстом дизайн
дополнения кисти фотошоп шрифты фигуры (контуры) фоны
полезные шаблоны фото рамки календари онлайн шаблоны все шаблоны
картинки клипарты открытки раскраски онлайн раскраски галерея
еще... учебник гостевая книга полезное и интересное

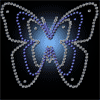
Смотреть видеоурок


 На главную
На главную
 К списку уроков фотошопа
К списку уроков фотошопа
Уроки и трюки Fotoshop - волшебный знак
[35] [36]
[36]
 [37]
[37]
1. Создаем новое изображение размером 500Х800 пикселов в режиме "Градации серого" и заливаем черным цветом.
2. Создаем новый слой нажав на значек "Новый слой" на панели СЛОИ. Выбираем инструмент кисть размером 88 пикселей с мягкими краями, в качестве основного ставим белый цвет и ставим точку в нижней части слоя.
3. Поворачиваем изображение на 90 градусов (Изображение-повернуть холст-90 градусов по часовой) и применяем фильтр ВЕТЕР (Фильтр-стилизация-ветер) поставив направление слева.
4. Далее применяем фильтр Рябь (Фильтр-искажение-рябь) с параметрами РАЗМЕР - средняя, СТЕПЕНЬ 100%. Возвращаем изображение в первоначальное положение (Изображение-повернуть холст-90 градусов против часовой).
5. Воспользуемся командой РЕДАКТИРОВАНИЕ-ТРАНСФОРМИРОВАНИЕ-ПЕРСПЕКТИВА и растягиваем верхнюю часть примерно как на рисунке.

6. Создаем новый слой, выбираем инструмент кисть размером 17 пикселей с мягкими краями, в качестве основного ставим белый цвет. При нажатой клавише Shift рисуем прямую линию из центра нашей точки до верхнего края изображения. Применяем фильтр РАЗМЫТИЕ (Фильтр-размятие-размытие по Гауссу) с параметром РАДИУС 8 пикселей.
7. Создаем новый слой, выбираем инструмент кисть как на рисунке размером 62 пиксела и ставим звездочки в разных местах изображения. Применяем фильтр РАЗМЫТИЕ (Фильтр-размытие-размытие по Гауссу) с параметром РАДИУС 4 пикселя.


8. Копируем слой со звездочками перетащив строку слоя на значок "Новый слой" в нижней части панели СЛОИ. Применяем команду РЕДАКТИРОВАНИЕ-СВОБОДНОЕ ТРАНСФОРМИРОВАНИЕ и на панели задач меняем параметр "Масштабирование по горизонтали" поставив значение 15%.

9. Копируем трансформированный слой и применяем команду РЕДАКТИРОВАНИЕ-ТРАНСФОРМИРОВАНИЕ-ПЕРСПЕКТИВА и растягиваем верхнюю часть как в пункте 5. Оставляем видимыми два последних слоя (У остальных отключаем видимость нажав на значек глаза рядом со строкой слоя на панели СЛОИ) и склеиваем их СЛОЙ-ОБЪЕДЕНИТЬ ВИДИМЫЕ.
10. Применяем к полученному слою фильтр ВЕТЕР (Фильтр-стилизация-ветер) поставив направление слева, а потом еще раз только с направлением справа. Делаем видимыми остальные слои.
11. Создаем новый слой, при помощи инструментов ПЕРО и СТРЕЛКА создаем контуры примерно как на рисунке. Выбираем инструмент кисть размером 2 пикселя с мягкими краями. Возвращаемся к инструменту "Стрелка" кликаем правой кнопкой мыши по контуру и выбираем пункт "Обвести субконтур", в появившемся окне выбираем "Кисть", нажимаем ОК. Размываем изображение ФИЛЬТР-РАЗМЫТИЕ-РАДИАЛЬНОЕ РАЗМЫТИЕ.


12.Создаем новый слой, при помощи инструмента "Овальное выделение" создаем небольшое овальное выделение, кликаем правой кнопкой мыши по выделению и выбираем пункт "Выполнить обводку" с параметрами как на рисунке.

13. Переводим изображение в режим Индексированных цветов (Изображение-режим-индексированные цвета), программа выдаст запрос "Выполнить сведение?" нажимаем ОК. Далее применяем команду ИЗОБРАЖЕНИЕ-РЕЖИМ-ТАБЛИЦА ЦВЕТОВ и выбираем таблицу "Абсолютно черное тело".

 [36]
[36]
 [37]
[37]
Комментарии
Оставляйте пожалуйста Ваши комментарии и советы по уроку. Поля "Текст комментария" и "Имя" обязательны для заполнения
 Андрей 05:04:2009 | Стрелка кликаем правой кнопкой мыши по контуру и выбираем пункт "Обвести субконтур" я могу понять откуда её взять это субконтур!!! Контуры Вы создаете сами, при помощи инструмента "ПЕРО", потом выбираем инструмент "СТРЕЛКА" (находится на панели инструментов под инструментом ПЕРО)кликаете по тому контуру который нужно обвести, чтобы сделать этот контур активным, после чего правым кликом по контуру вызываем меню и выбираем пункт "Обвести субконтур". Панти 05:04:2009 |
