
уроки фотошопа полезные уроки видео уроки фотошоп уроки с текстом дизайн
дополнения кисти фотошоп шрифты фигуры (контуры) фоны
полезные шаблоны фото рамки календари онлайн шаблоны все шаблоны
картинки клипарты открытки раскраски онлайн раскраски галерея
еще... учебник гостевая книга полезное и интересное


Смотреть видеоурок


 На главную
На главную
 К списку уроков фотошопа
К списку уроков фотошопа
Уроки Photoshop CS - создаем новогоднее украшение
[45] [46]
[46]
 [47]
[47]
1.Создаем новое изображение (Файл-новый), размером 500Х500 пикселей. Активируем инструмет "Произвольная фигура" и выбираем фигуру как на рисунке.
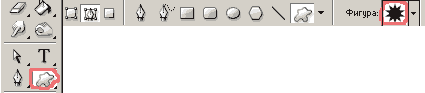
2.Растягиваем фигуру на нашем изображении, выбираем инструмент "Стрелка" и кликаем по контуру правой кнопкой мыши, в появившемся меню выбираем пункт "Образовать выделенную область". Устанавливаем основным желтый цвет и заливаем им наше выделение при помощи инструмента "Заливка".
3.Двойным левым кликом по строке слоя вызываем окно "Стили слоя" и выбираем стиль ТИСНЕНИЕ и НАЛОЖЕНИЕ ЦВЕТА с параметрами как на рисунке.

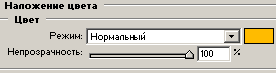
4.Создаем новый слой, нажав на значек "Создать новый слой" в нижней части панели СЛОИ. При помощи инструмента "Перо" рисуем контур как на рисунке, выбираем инструмент "Стрелка" и кликаем по контуру правой кнопкой мыши, в появившемся меню выбираем пункт "Образовать выделенную область". Устанавливаем основным желтый цвет и заливаем им наше выделение при помощи инструмента "Заливка".
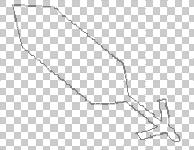
5.Возвращаемся к первому слою, правым кликом по нему вызываем меню и выбираем пункт "Скопировать стиль слоя", переходим на второй слой и правым кликом по нему вызываем меню и выбираем пункт "Вставить стиль слоя", добавив стиль ГЛЯНЕЦ с параметрами как на рисунке.

6.При помощи трансформации (Редактирование-произвольное трансформирование) уменьшаем и поворачиваем рисунок, устанавливая между двымя зубчиками первого изображения.
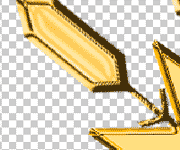
7.При помощи инструмента "Перемещение" при нажатой клавише Alt перетаскиваем слой (Так мы копируем наш рисунок), снова применяем трансформацию и устанавливаем рисунок в нужном месте. Повторяем так несколько раз, пока не получим фигуру как на рисунке. Объеденяем слои (Слои-объеденить видимые).
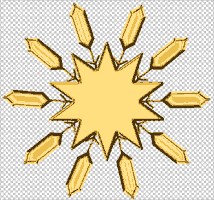
8.Создаем новый слой, активируем инструмет "Произвольная фигура" и выбираем фигуру как на рисунке. Растягиваем ее на новом слое так, чтобы она находилась внутри нижнего рисунка.
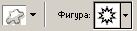
9.Выбираем инструмент "Стрелка" и кликаем по контуру правой кнопкой мыши, в появившемся меню выбираем пункт "Образовать выделенную область". Устанавливаем основным ораньжевый цвет и заливаем им наше выделение при помощи инструмента "Заливка". Двойным левым кликом по слою вызываем окно "Стили слоя", выбираем стиль ГЛЯНЕЦ и ТИСНЕНИЕ с параметрами как на рисунке.


10.Склеиваем слои и если необходимо можете применить команду ИЗОБРАЖЕНИЕ-КОРРЕКЦИЯ-ЯРКОСТЬ/КОНТРАСТНОСТЬ, сделав изображение немного контрастнее.

 [46]
[46]
 [47]
[47]
Комментарии
Оставляйте пожалуйста Ваши комментарии и советы по уроку. Поля "Текст комментария" и "Имя" обязательны для заполнения
