
уроки фотошопа полезные уроки видео уроки фотошоп уроки с текстом дизайн
дополнения кисти фотошоп шрифты фигуры (контуры) фоны
полезные шаблоны фото рамки календари онлайн шаблоны все шаблоны
картинки клипарты открытки раскраски онлайн раскраски галерея
еще... учебник гостевая книга полезное и интересное


Смотреть видеоурок


 На главную
На главную
 К списку уроков фотошопа
К списку уроков фотошопа
Эффекты фотошоп CS 2. Елочный шарик
[47] [48]
[48]
 [49]
[49]
1.Создаем новое изображение (Файл - новый) размером 400Х400 пикселов, с прозрачным фоном. Активируем инструмент "Овальное выделение" и при нажатой клавише Shift создаем круглое выделение. Заливаем выделение красным цветом при помощи инструмента "Заливка".
2.Двойным левым кликом по строке слоя вызываем окно "Стили слоя" и выбираем стиль "Внутренняя тень" и "Внутреннее свечение" с параметрами как на рисунке. Выделение не снимаем.
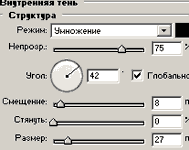

3.Уменьшаем выделение (Выделение - модификация - сжать) на 8 пикселов. Активируем инструмент "Кисть", выбираем кисть с мягкими краями, на панели задач инструмента устанавливаем режим "Осветление" и устанавливаем основным белый цвет.
4.Создаем новый слой, перетащив строку слоя на значек "Создать новый слой" в нижней части панели СЛОИ. Проводим кистью вдоль выделения напротив стороны с тенью создавая тем самым светлый блик. Уменьшаем прозрачность слоя до 60%. Снимаем выделение (выделение - отменить выделение).
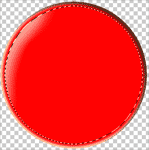
5.Создаем новый слой, при помощи инструмента "Перо" и "Стрелка" создаем контур как на рисунке.
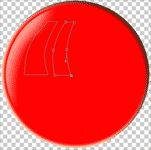
6.Правым кликом мыши по контуру вызываем меню и выбираем пункт "Образовать выделенную область". Применяем команду ВЫДЕЛЕНИЕ - РАСТУШЕВКА и ставим значение 5 пикселов. Активируем инструмент "Градиент" линейного типа "От основного к прозрачному" и проводим им по нашему выделению сверху в низ.
7.Создаем новый слой, активируем инструмент "Градиент" зеркального типа "От основного к прозрачному", изменив на панели задач инструмента непрозрачность до 20% и проводим им от левого края шара к середине. Тем самым осветляя шарик. Затем делаем основным черный цвет и убедившись, что у нас стоит тип градиента "От основного к прозрачному" проводим градиентом с правой стороны шара к середине, затемняя правую сторону.
8.При нажатой клавише Ctrl кликаем левой кнопкой мыши по строке слоя с шаром, у нас появится выделение шара, инвертируем его (Выделение - инверсия), переходим на слой с градиентом (Самый верхний) и нажимаем клавишу Del, так мы удалим градиент находящийся за границами шара. Снимаем выделение и оъеденяем слои (Слой - объеденить видимые).
9.Создаем новый слой, активируем инструмент "Прямоугольное выделение" и создаем небольшое прямоугольное выделение над шаром, при нажатых клавишах Ctrl+Alt кликаем левой кнопкой мыши по строке слоя с шаром, убирая лишнее выделение и заливем его таким же цветом как сам шар.
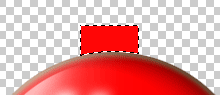
10.Двойным левым кликом по строке слоя вызываем окно "Стили слоя" и выбираем стиль "Внутренняя тень" и "Внутреннее свечение" оставив параметры по умолчанию. Оъеденяем слои.
11.Создаем новый слой, при помощи инструмента "Перо" и "Стрелка" создаем контур как на рисунке.
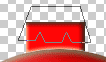
12.Правым кликом мыши по контуру вызываем меню и выбираем пункт "Образовать выделенную область". Устанавливаем основным темно-серый, а фоновым светло-серый цвет. Активируем инструмент "Градиент" линейного типа "От основного к фоновому" (возвращаем непрозрачность градиента, на панели задач инструмента, к 100%) и проводим им слева на право. Снимаем выделение.
13.Активируем инструмент "Овальное выделение" и при нажатой клавише Shift создаем круглое выделение чуть выше рисунка который мы залили градиентом. Применяем команду ВЫДЕЛЕНИЕ - МОДИФИКАЦИЯ - ГРАНИЦА размером 3 пикселя. Правым кликом мыши по выделению вызываем меню и выбираем пункт "Выполнить заливку", выбрав в окне ИСПОЛЬЗОВАТЬ - основной цвет. Снимаем выделение и при помощи инструмента "Ластик" удаляем нижнюю часть круга. Далее при помощи инструмента "Карандаш" диаметром 3 пикселя "присоединяем" круг к рисунку с градиентом.
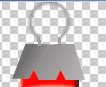
14.Применяем к слою команду ИЗОБРАЖЕНИЕ-КОРРЕКЦИЯ-КРИВЫЕ, нарисуйте кривую как на рисунке.
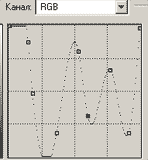
15.Двойным левым кликом по строке слоя вызываем окно "Стили слоя" и выбираем стиль "Тиснение", с параметрами как на рисунке.

16.Если Вы хотите сделать ваш шарик другого цвета, перейдите на слой с шаром и примените команду ИЗОБРАЖЕНИЕ-КОРРЕКЦИЯ-ЦВЕТОВОЙ ТОН/НАСЫЩЕННОСТЬ, поставив галочку в окне ТОНИРОВАНИЕ сдвигаем ползунок НАСЫЩЕННОСТЬ примерно до +84, а ползунок ЦВЕТ двигаем пока не получим необходимый нам цвет.
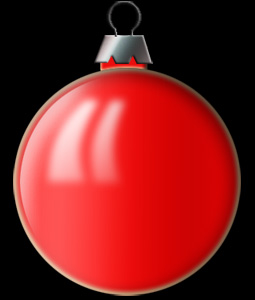
 [48]
[48]
 [49]
[49]
Комментарии
Оставляйте пожалуйста Ваши комментарии и советы по уроку. Поля "Текст комментария" и "Имя" обязательны для заполнения
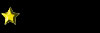 настя 25:12:2008 | ацтой |
