
уроки фотошопа полезные уроки видео уроки фотошоп уроки с текстом дизайн
дополнения кисти фотошоп шрифты фигуры (контуры) фоны
полезные шаблоны фото рамки календари онлайн шаблоны все шаблоны
картинки клипарты открытки раскраски онлайн раскраски галерея
еще... учебник гостевая книга полезное и интересное

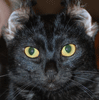
Смотреть видеоурок


 На главную
На главную
 К списку уроков фотошопа
К списку уроков фотошопа
Уроки Photoshop CS2 - рисуем свечку
[49] [50]
[50]
 [51]
[51]
1.Создаем новое изображение (Файл-новый), размером 400Х400 пикселов, с прозрачным фоном. Активируем инструмент "Прямолинейное лассо" и рисуем выделение как на рисунке.
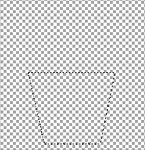
2.Применяем команду ВЫДЕЛЕНИЕ-МОДИФИКАЦИЯ-ГРАНИЦА, размером 5 пикселей. Правым кликом мыши по выделению вызываем меню и выбираем пункт "Выполнить заливку" в выпадающем окне параметра "Использовать" выбираем Серый 50%, нажимаем ОК. Отменяем выделение (Выделениие-отменить выделение).
3.Выделяем только нижнюю полоску получившейся фигуры, правым кликом мыши по выделению вызываем меню и выбираем пункт "Скопировать на новый слой".
4.Двойным левым кликом по строке получившегося слоя вызываем окно "Стили слоя" и выбираем стиль "Наложение градиента", оставляем параметры по умолчанию.
5.Возвращаемся на первый слой, выбираем инструмент "Волшебная палочка", убедимся, что на панели задач инструмента в окне "Смежные пикселы" стоит галочка, а допуск ставим 1. Кликаем внутри фигуры, чтобы выделилась только внутренняя ее часть.
6.Создаем новый слой, нажав на значек "Создать новый слой" в нижней части панели СЛОИ. Устанавливаем основным белый цвет. Активируем инструмент "Градиент", на панели задач инструмента выбираем зеркальный градиент "От основного к прозрачному" изменив непрозрачность на 35%.
7.Проведем несколько раз градиентом внутри выделения, чтобы получилось как на рисунке.
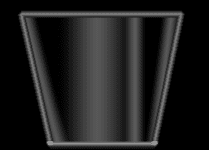
8.Не снимая выделения, создаем новый слой, передвигаем его в самый низ. Выбираем инструмент "Прямоугольное выделение" и при нажатой клавише Alt делаем прямоугольное выделение в верхней части уже имеющегося выделения (Чуть шире того которое уже есть), тем самым убрав немного выления сверху. Заливаем выделение, при помощи инструмента "Заливка", тем цветом которого Вы хотите, чтоб у Вас была свечка.
9.Применяем к слою фильтр ШУМ (Фильтр-шум-добавить шум) поставив параметр КОЛИЧЕСТВО 2, РАСПРЕДЕЛЕНИЕ по ГАУССУ, МОНОХРОМНЫЙ. Объеденяем слои (Слой-объеденить видимые).
10.Создаем новый слой, активируем инструмент "Овальное выделение", делаем круглое выделение, применяем команду ВЫДЕЛЕНИЕ-ТРАНСФОРМИРОВАТЬ ВЫДЕЛЕННУЮ ОБЛАСТЬ и удерживая клавишу Ctrl сдвигаем верхние ползунки выделения вместе, а нижние наоборот расставляем дальше друг от друга.
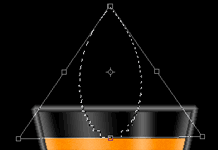
11.Применяем команду ВЫДЕЛЕНИЕ-РАСТУШЕВКА поставив значение 5 пикселов. Устанавливаем основным ораньжевый, а фоновым желтый цвет. Активируем инструмент "Градиент" и на панели задач инструмента устанавливаем параметры как на рисунке. Проводим градиентом сверху в низ нашего выделения.

12.Копируем слой, перетащив на значек "Создать новый слой" в нижней части панели СЛОИ. Применяем к нему фильтр РАЗМЫТИЕ (Фильтр-размытие-размытие в движении) поставив параметр УГОЛ 90 градусов, СМЕЩЕНИЕ 90 пикселов.
13.Возвращаемся на слой с которого мы копировали и применяем фильтр РАЗМЫТИЕ (Фильтр-размытие-размытие по Гауссу) с параметром РАДИУС 19. Меняем эти два слоя местами и ставим тому слою который будет сверху режим наложения "Свечение". Склеиваем слои, применив команду СЛОЙ-ОБЪЕДЕНИТЬ ВИДИМЫЕ.

 [50]
[50]
 [51]
[51]
Комментарии
Оставляйте пожалуйста Ваши комментарии и советы по уроку. Поля "Текст комментария" и "Имя" обязательны для заполнения
