
уроки фотошопа полезные уроки видео уроки фотошоп уроки с текстом дизайн
дополнения кисти фотошоп шрифты фигуры (контуры) фоны
полезные шаблоны фото рамки календари онлайн шаблоны все шаблоны
картинки клипарты открытки раскраски онлайн раскраски галерея
еще... учебник гостевая книга полезное и интересное

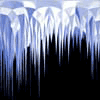
Смотреть видеоурок


 На главную
На главную
 К списку уроков Photoshop
К списку уроков Photoshop
Вышиваем крестиком в Photoshop CS 3
[51] [52]
[52]
 [53]
[53]
Вам потребуется Photoshop 7 или выше.
1. Открываем фотографию по которой мы будем вышивать (Файл-открыть), уменьшаем ее применив команду Изображение-размер изображения, ставим галочку в окне Сохранять пропорции и устанавливаем высоту 500 пикселей, ширину программа поставит автоматически (Если фотография вертикальная, то 500 пикселей делаем ширину).
2. Применяем фильтр ЦВЕТНАЯ ПЛИТКА (Фильтр-текстура-цветная плитка), поставив параметр РАЗМЕР КВАДРАТОВ 5, рельеф 1. Изображение будет разбито на небольшие квадратики в которых мы будем "вышивать" крестики (Если Вам не хочется рисовать столько крестиков, вырежте при помощи инструмента "Рамка", лишь необходимую часть изображения)
3. Выбираем инструмент ЛИНИЯ и устанавливаем на панели задач параметры как на рисунке.

4. Создаем новый слой, нажав на кнопку "Создать новый слой" в нижней части панели СЛОИ и начинаем рисовать крестики в каждом квадратике изображения, выбирая цвет при помощи инструмента "Пипетка". Периодически отключаем видимость слоя с фотографией (Нажав на значек глаза рядом со строкой слоя), чтобы посмотреть не пропустили ли Вы какой нибудь квадратик.
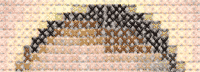
5. Когда Вы поставите крестики во все квадратики, дублируйте слой перетащив строку слоя на кнопку "Создать новый слой" в нижней части панели СЛОИ. Активируйте инструмент "Перемещение" и нажмите на клавиатуре кнопку со стрелкой вправо, а затем со стрелкой вверх (Так мы сдвинем наше изображение на 1 пиксел вправо и 1 вверх). Ставим режим наложения "Осветление".
6. Еще раз дублируйте первый слой с крестиками и нажмите на клавиатуре кнопку со стрелкой влево, а затем со стрелкой вверх. Ставим режим наложения "Осветление".
7. Еще раз дублируйте первый слой с крестиками и нажмите на клавиатуре кнопку со стрелкой вниз. Ставим режим наложения "Умножение".
8. Отключив видимость слоя с фотографией, склеиваем слои с крестиками (Слой-объеденить видимые). Устанавливаем режим наложения "Жесткий свет". Двойным левым кликом по строке слоя вызываем окно "Стили слоя" и выбираем стиль ТИСНЕНИЕ с параметрами как на рисунке.

9. Возвращаем видимость слоя с фотографией, уменьшаем его прозрачность до 50%.
10. Создаем новый слой и заливаем его белым цветом, при помощи инструмента "Заливка". Перемещаем его на самый низ.
11. Возвращаемся к слою с крестиками и применяем к нему команду ИЗОБРАЖЕНИЕ-КОРРЕКЦИЯ-ЯРКОСТЬ/КОНТРАСТНОСТЬ, поставив параметр КОНТРАСТНОСТЬ 50. Затем применяем команду ИЗОБРАЖЕНИЕ-КОРРЕКЦИЯ-ЦВЕТОВОЙ ТОН/НАСЫЩЕННОСТЬ, поставив параметр НАСЫЩЕННОСТЬ 50.

 [52]
[52]
 [53]
[53]
Комментарии
Оставляйте пожалуйста Ваши комментарии и советы по уроку. Поля "Текст комментария" и "Имя" обязательны для заполнения
