
уроки фотошопа полезные уроки видео уроки фотошоп уроки с текстом дизайн
дополнения кисти фотошоп шрифты фигуры (контуры) фоны
полезные шаблоны фото рамки календари онлайн шаблоны все шаблоны
картинки клипарты открытки раскраски онлайн раскраски галерея
еще... учебник гостевая книга полезное и интересное

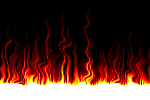
Смотреть видеоурок


 На главную
На главную
 К списку уроков Photoshop
К списку уроков Photoshop
Интересные уроки фотошопа - Создаем в фотошоп кошелек
[63] [64]
[64]
 [65]
[65]
Вам потребуется Photoshop 7 или выше.
1.Создаем новое изображение (файл-новый) размером 500Х500 пикселей, с прозрачным фоном. Заливаем слой светло-серым цветом, при помощи инструмента "Заливка".
2.Применяем фильтр ЗЕРНО (Фильт-текстура-зерно) с параметром ИНТЕНСИВНОСТЬ 90, КОНТРАСТНОСТЬ 100 и ТИП ЗЕРНА - вертикальный.
3.Далее снова применяем фильтр ЗЕРНО (Фильт-текстура-зерно), изменив только параметр ТИП ЗЕРНА на горизонтальный.
4.Создаем новый слой нажав на кнопку "Создать новый слой" в нижней части панели СЛОИ. Заливаем его темно коричневым цветом (ближе к черному) при помощи инструмента "Заливка", и устанавливаем слою режим наложения "Умножение". Склеиваем слои (Слой-объеденить видимые). Называем полученный слой Основа.
5.Применяем к слою фильтр ЦЕЛОФАНОВАЯ УПАКОВКА (Фильтр-имитация-целофановая упаковка), поставив параметр ПОДСВЕТКА 8, ДЕТАЛИЗАЦИЯ 6 и СМЯГЧЕНИЕ 2. Далее применяем фильтр ШУМ (Фильтр-шум-добавить шум) поставив параметр КОЛИЧЕСТВО 15%, РАСПРЕДЕЛЕНИЕ равномерное, МОНОХРОМНЫЙ. У Вас должно получиться изображение как на рисунке.

6.Выбираем инструмент "Прямоугольник со скругленными углами" и растягиваем контур на нашем рисунке, такого размера каким Вы будете делать кошелек.

7.Активируйте инструмент "Стрелка", правым кликом поконтуру вызываем меню и выбираем пункт "Образовать выделенную область", инвертируем выделение (Выделение-инверсия) и нажимаем клавишу Del, тем самым убрав ненужные фрагменты.
8.Двойным левым кликом по строке слоя вызываем окно СТИЛИ СЛОЯ и выбираем стили ТИСНЕНИЕ и ОБВОДКА, установив параметры как на рисунке.


9.Создаем новый слой и называем его Задняя часть, активируем инструмент "Перо" и рисуем контур примерно как на рисунке.

10.Активируйте инструмент "Стрелка", правым кликом поконтуру вызываем меню и выбираем пункт "Образовать выделенную область", заливаем выделение темно коричневым цветом. Снимаем выделение (Выделение-отменить выделение).
11.Правым кликом по строке слоя Основа вызываем меню и выбираем там пункт "Скопировать стиль слоя", далее кликаем правой кнопкой мыши по строке слоя Задняя часть и в появившемся окне меню выбираем пункт "Вклеить стиль слоя". Перемещаем слой Задняя часть в самый низ.
12.Теперь будем делать застежку для кошелька, для этого активируем слой Основа и выбираем инстрмент "Прямоугольник со скругленными углами" и растягиваем контур на слое Основа, так как показано на рисунке.

13.Активируйте инструмент "Стрелка", правым кликом поконтуру вызываем меню и выбираем пункт "Образовать выделенную область", далее активируем инструмент "Волшебная палочка" и правым кликом внутри выделения вызываем меню и выбираем там пункт "Скопировать на новый слой". Называем полученный слой Застежка.
14.При помощи инструмента "Перемещение" сдвигаем застежку вправо, чтобы она перекрывала заднюю часть кошелька и даже немного заходила за нее.
15.Теперь делаем заклепку для кошелька, для этого активируем нструмент "Овальное выделение", создаем новый слой и при нажатой клавише Shift создаем круглое выделение необходимого размера, там где должна находиться заклепка на застежке.
16.Устанавливаем основным темно-коричневый, а фоновым коричневый цвет, активируем инструмент "Градиент" и заливаем им выделение. Двойным левым кликом по строке слоя вызываем окно СТИЛИ СЛОЯ и выбираем стиль ТИСНЕНИЕ, поставив параметр ГЛУБИНА 1000%, РАЗМЕР 6 пикселей и СМЯГЧЕНИЕ 3 пикселя. Снимаем выделение.
17.Создаем новый слой, активируем инструмент "Прямоугольное лассо" и выделяем уголок слоя Основа так, как показано на рисунке.

18.Устанавливаем основным светло-серый, а фоновым белый цвет, активируем инструмент "Градиент" зеркального типа "От основного к фоновому" и проводим им справа на лево. Далее применяем команду ИЗОБРАЖЕНИЕ-КОРРЕКЦИЯ-КАРТА ГРАДИЕНТА, выбираем из списка градиентов градиент SILVER (серебро), нажимаем ОК.
19.Копируем слой и перемещаем его под слой Основа, при помощи инструмента "Перемещение" сдвигаем уголок на верхний угол задней части.
20.Снова копируем слой с уголком и устанавливаем над слоем с Основой. Отражаем уголок по вертикали (Редактирование-трансформирование-отразить по вертикали), снова при помощи инструмента "Перемещение" сдвигаем уголок, закрыв им нижний угол Основы. Копируем этот слой и сдвигаем уголок в нижний угол задней части.
Готово. Теперь можно склеить все слои.

 [64]
[64]
 [65]
[65]
Комментарии
Оставляйте пожалуйста Ваши комментарии и советы по уроку. Поля "Текст комментария" и "Имя" обязательны для заполнения
 Саша 16:09:2009 | афффффигенно |
