
уроки фотошопа полезные уроки видео уроки фотошоп уроки с текстом дизайн
дополнения кисти фотошоп шрифты фигуры (контуры) фоны
полезные шаблоны фото рамки календари онлайн шаблоны все шаблоны
картинки клипарты открытки раскраски онлайн раскраски галерея
еще... учебник гостевая книга полезное и интересное

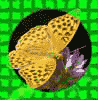
Смотреть видеоурок


 На главную
На главную
 К списку уроков Adobe Photoshop
К списку уроков Adobe Photoshop
Интересные уроки фотошопа - Рисуем паука на паутине
[69] [70]
[70]
 [71]
[71]
Вам потребуется Photoshop 7 или выше.
1.Создаем новое изображение (Файл-новый) размером 300Х300 пикселов с прозрачным фоном. Устанавливаем основным черный, а фоновым белый цвет. Применяем фильтр ОБЛАКА (Фильтр-рендеринг-облака)
2.Теперь применяем фильтр МОЗАИКА (Фильтр-оформление-мозаика), поставив параметр РАЗМЕР ЯЧЕЙКИ 20 квадрат. Далее применим фильтр СВЕЧЕНИЕ КРАЕВ (Фильтр-стилизация-свечение краев) с параметрами как на рисунке.

3.Сделаем изображение четче при помощи фильтра РЕЗКОСТЬ (Фильтр-резкость-резкость), применяем его дважды.
4.Теперь применим фильтр ПОЛЯРНЫЕ КООРДИНАТЫ (Фильтр-искажение-полярные координаты), выбрав пункт Прямоугольные в полярные. Еще раз дважды применим фильтр РЕЗКОСТЬ. Паутина готова, осталось посадить на нее паука.

5.Создаем новый слой нажав на кнопку "Создать новый слой" в нижней части панели СЛОИ. Отключите видимость слоя с паутиной (Нажав на значек глаза рядом со строкой слоя), чтобы нам было лучше видно рисунок который мы будем создавать. Активируем инструмент "Перо" и начинаем рисовать контур тельца паука, примерно так как показано на рисунке.

6.Теперь активируем инструмент "стрелка", при необходимости подправляем контур, там где нужно, а после правым кликом по контуру вызываем меню, выбираем пункт "Выполнить заливку контура" и выбираем черный цвет.
7.Создаем новый слой. Теперь рисуем глаза, а также узоры на спине паука. Склеиваем слои (Слой объеденить с предыдущим).

8.Создаем новый слой и помещаем его под слой с пауком. Теперь при помощи инструмента "Перо" начинаем рисовать челюсти пауку. После того как мы их нарисовали снова активируем инструмент "стрелка", при необходимости подправляем контур, там где нужно, а после правым кликом по контуру вызываем меню, выбираем пункт "Выполнить заливку контура" и выбираем темно-серый цвет.

9.Создаем новый слой и помещаем его под слой с пауком. При помощи инструмента "Перо" начинаем рисовать лапу пауку. После того как мы ее нарисовали активируем инструмент "стрелка", правым кликом по контуру вызываем меню, выбираем пункт "Выполнить заливку контура" и выбираем темно-серый цвет.

10.Копируем слой с лапой, перетащив строку слоя на значек "Создать новый слой" в нижней части панели СЛОИ. Отражаем его горизонтально (Редактирование-трансформирование-отразить по горизонтали) и при помощи инструмента "Перемещение" устанавливаем лапу с другой стороны тельца симметрично первой лапке.
11.Точно также делаем остальные лапы, трансформируя и поворачивая их так как Вам нужно. Должно получиться примерно вот так.

12.Склеиваем слои (Слой-объеденить видимые). При помощи трансформации (Редактирование-свободное трансформирование) немного поворачиваем паука. Копируем слой, перемещаем его под слой с оригиналом и применяем к нему фильтр РАЗМЫТИЕ (фильтр-размытие-радиальное размытие), установив параметры как на рисунке. Дважды нажимаем сочетание клавиш Ctrl+F (повторяет применение последнего фильтра).

13.Теперь применим команду ИЗОБРАЖЕНИЕ-КОРРЕКЦИЯ-ЦВЕТОВОЙ ТОН/НАСЫЩЕННОСТЬ и устанавливаем параметры как на рисунке.

14.Включаем видимость слоя с паутиной и склеиваем все слои вместе.

 [70]
[70]
 [71]
[71]
Комментарии
Оставляйте пожалуйста Ваши комментарии и советы по уроку. Поля "Текст комментария" и "Имя" обязательны для заполнения
