
уроки фотошопа полезные уроки видео уроки фотошоп уроки с текстом дизайн
дополнения кисти фотошоп шрифты фигуры (контуры) фоны
полезные шаблоны фото рамки календари онлайн шаблоны все шаблоны
картинки клипарты открытки раскраски онлайн раскраски галерея
еще... учебник гостевая книга полезное и интересное


Смотреть видеоурок


 На главную
На главную
 К списку уроков Adobe Photoshop
К списку уроков Adobe Photoshop
Уроки Photoshop - Рисуем глаз
[73] [74]
[74]
 [75]
[75]
Вам потребуется Photoshop 7 или выше.
1.Создаем новый документ (Файл-новый) размером 500Х500 пикселов, с прозрачным фоном. Активируем инструмент "Овальное выделение" и при нажатой клавише Shift создаем в центре изображения круглое выделение.
2.Заливаем выделение черным цветом при помощи инструмента "Заливка", это будет зрачек.
3.Создаем новый слой, нажав на кнопку "Создать новый слой" в нижней части панели СЛОИ, называем его СЛОЙ 1 и перемещаем под слой со зрачком. Теперь увеличим выделение при помощи команды ВЫДЕЛЕНИЕ-ТРАНСФОРМИРОВАТЬ ВЫДЕЛЕННУЮ ОБЛАСТЬ, на панели задач инструмента нажимаем значек "Сохранять пропорции" и меняем значение в поле "Масштабирование по горизонтали" на 350%.

4.Заливаем полученное выделение тем цветом, которым Вы хотите сделать глаз, в нашем случае мы взяли голубой цвет.
5.Создаем новый слой и называем его СЛОЙ 2. Уменьшаем выделение при помощи команды ВЫДЕЛЕНИЕ-ТРАНСФОРМИРОВАТЬ ВЫДЕЛЕННУЮ ОБЛАСТЬ, на панели задач инструмента нажимаем значек "Сохранять пропорции" и меняем значение в поле "Масштабирование по горизонтали" на 50%.
6.Заливаем выделение белым цветом и применяем фильтр ШУМ (Фильтр-шум добавить шум), установив праметр КОЛИЧЕСТВО 130%, РАСПРЕДЕЛЕНИЕ - равномерное, МОНОХРОМНЫЙ.
7.Снимаем выделение и применяем фильтр РАЗМЫТИЕ (Фильтр-размытие-радиальное размытие) установив параметр СТЕПЕНЬ 100, МЕТОД - линейный. Далее применяем фильтр РЯБЬ (Фильтр-искажение-рябь) с параметрами СТЕПЕНЬ -136%, РАЗМЕР - средняя. Меняем режим наложения слоя на "Умножение".
8.Копируем слой, перетащив строку слоя на значек "Создать новый слой" в нижней части панели СЛОИ, называем его СЛОЙ 3. При помощи трансформации (Редактирование-произвольное трансформирование или комбинации клавиш Ctrl+T) увеличиваем и поворачиваем изображение. Меняем режим наложения слоя на "Перекрытие".
9.Изменим цвет при помощи команды ИЗОБРАЖЕНИЕ-КОРРЕКЦИЯ-ЦВЕТОВОЙ ТОН/НАСЫЩЕННОСТЬ в нашем примере приведены следующие параметры.
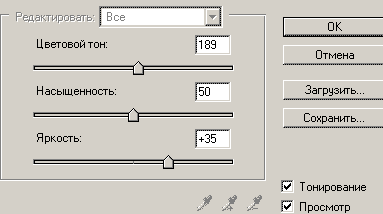
10.Двойным левым кликом по строке слоя вызываем окно "Стили слоя" и выбираем стиль ТЕНЬ и стиль ВНУТРЕННЕЕ СВЕЧЕНИЕ с параметрами как на рисунке.
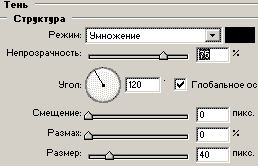
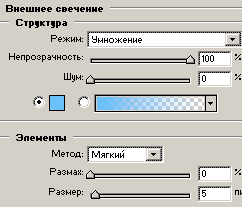

11.Копируем слой 2, называем полученный слой СЛОЙ 4. При помощи трансформации немного уменьшаем его. Меняем цвет при помощи команды ИЗОБРАЖЕНИЕ-КОРРЕКЦИЯ-ЦВЕТОВОЙ ТОН/НАСЫЩЕННОСТЬ, со следующими параметрами.

12.Создаем новый слой и называем его СЛОЙ 5 и устанавливаем его над слоем 3. При нажатой клавише Ctrl кликаем левой кнопкой мыши по строке слоя 1 и у нас появляется выделение. Устанавливаем основным белый, а фоновым черный цвет и применяем фильтр ОБЛАКА (Фильтр-рендеринг-облака). Размываем при помощи фильтра РАЗМЫТИЕ (Фильтр-размытие-размытие по Гауссу), установив параметр РАДИУС 10 пикселов. Устанавливаем режим наложения слоя "Перекрытие".
13.Создаем новый слой, при помощи инструмента "Овальное выделение" и при нажатой клавише Shift создаем круглое выделение идем в меню ВЫДЕЛЕНИЕ-МОДИФИКАЦИЯ-ГРАНИЦА и устанавливаем параметр ШИРИНА 40 пикселей. Трансформируем выделение (Выделение-трансформировать выделенную область), чтобы получилось так как на рисунке.

14.Заливаем выделение черным цветом и размываем его при помощи фильтра РАЗМЫТИЕ (Фильтр-размытие-размытие по Гауссу), установив параметр РАДИУС 20 пикселов. Устанавливаем режим наложения слоя "Перекрытие" и меняем непрозрачность на 50%. Отменяем выделение (Выделение-отменить выделение).
15.Создаем новый слой, активируем инструмент кисть размером 7 пикселей с жесткими краями и белым цветом ставим точку где нибудь в верхней части зрачка. При нажатой клавише Ctrl кликаем левой кнопкой мыши по строке слоя 1 и у нас появляется выделение, уменьшаем его при помощи команды ВЫДЕЛЕНИЕ-МОДИФИКАЦИЯ-СЖАТЬ установив параметр 10 пикселов. Меняем жесткую кисть на мягкую размером 35 пикселей и изменяем непрозрачность на панели задач инструмента на 50%. Наносим мазок кистью вдоль выделения примерно как на рисунке. Отменяем выделение.

16.Активируем слой 1 (Кликнув по нему)и применяем команду РЕДАКТИРОВАНИЕ-ВЫПОЛНИТЬ ОБВОДКУ, выбрав цвет немного темнее чем сам глаз и установив ширину 2 пиксела. ГОТОВО.

 [74]
[74]
 [75]
[75]
Комментарии
Оставляйте пожалуйста Ваши комментарии и советы по уроку. Поля "Текст комментария" и "Имя" обязательны для заполнения
