
уроки фотошопа полезные уроки видео уроки фотошоп уроки с текстом дизайн
дополнения кисти фотошоп шрифты фигуры (контуры) фоны
полезные шаблоны фото рамки календари онлайн шаблоны все шаблоны
картинки клипарты открытки раскраски онлайн раскраски галерея
еще... учебник гостевая книга полезное и интересное

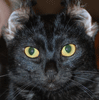
Смотреть видеоурок


 На главную
На главную
 К списку уроков Adobe Photoshop
К списку уроков Adobe Photoshop
Уроки Фотошоп - Рисуем тень-крылья
[77] [78]
[78]
 [79]
[79]
Вам потребуется Photoshop 7 или выше.
1.Открываем фотографию с человеком которому будем приделывать тень-крылья (Файл-открыть). При помощи любого инструмента выделения, который Вам больше нравиться, выделяем фигуру человека. Правым кликом по выделению вызываем меню и выбираем пункт "Копировать на новый слой".
2.Если Вас устраивает задний план, то оставляете тот, что на фотографии, если не устраивает, то удаляете его (перетащив на зачек удаления в нижней части палитры СЛОИ), вставляете другой фон (Перетащив мышью миниатюру строки слоя с фоном на палитре СЛОИ из документа в котором у Вас есть необходимый фон, в документ с фигурой человека) и помещаете под слой с фигурой человека.
3.Вы можете создать собственный фон, для этого создаете новый слой, нажав на кнопку "Создать новый слой" в нижней части палитры СЛОИ, устанавливаете его под слоем с фигурой человека и заливаете его нужным цветом или градиентом.
4.Делаем активным слой с фоном. Активируем инструмент "Перо" и создаем черновой контур будующей тени, затем активируем инструмент "Стрелка" и подправляем контур. В нашем примере был создан контур как на рисунке.

5.Если созданный контур Вас устраивает, кликаете по нему правой клавишей мыши и в появившемся меню выбираем пункт "Образовать выделенную область". В появившемся окне устанавливаем параметр РАДИУС РАСТУШЕВКИ 8 пикселов, в области ОПЕРАЦИЯ выбираем НОВАЯ ВЫДЕЛЕННАЯ ОБЛАСТЬ и нажимаем ОК. У Вас вместо контура появится выделение.
6.Нажимаем клавиши Ctrl+Shift и кликаем левой кнопкой мыши по слою с фигурой человека и к нашему выделению прибавляется выделение фигуры человека. Снова активируем слой с фоном, если он у Вас не активный.
7.Нажимаем на значек "Создать новый корректирующий слой или слой-заливку" в нижней части палитры СЛОИ и в появившемся меню выбираем пункт УРОВНИ. В появившемся окне сдвигаем черный ползунок так, как показано на рисунке.
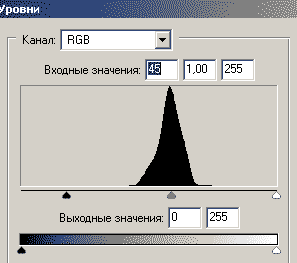
8.Левым кликом по строке коректирующего слоя при нажатой клавише Ctrl восстанавливаем выделение. Делаем активным инструмент "Градиент", устанавливаем основным белый, а фоновым черный цвет. Выбираем линейный градиент "От основного к фоновому" и проводим градиентом от левого края выделения к правому (немного выходя за правый край) так тень по мере удаления от фигуры человека будет становиться светлее.
9.Теперь, не снимая выделения, нажимаем сочетание клавиш Ctrl+Т и сдвигаем выделение немного вправо, чтобы стала видна и тень от человека. Меняем режим наложения корректирующего слоя на "Умножение". Снимаем выделение (Выделение-отменить выделение).
10.Далее немного размоем тень, чтобы она выглядела естественнее, при помощи фильтра РАЗМЫТИЕ (Фильтр-размытие-размытие в движении) с параметрами как на рисунке.

Вот, что у нас получилось.

 [78]
[78]
 [79]
[79]
Комментарии
Оставляйте пожалуйста Ваши комментарии и советы по уроку. Поля "Текст комментария" и "Имя" обязательны для заполнения
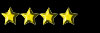 Жанна 17:09:2008 | Ничего у меня не получилось там, где градиент: тень не становится прозрачнй , а меняется только градиент фона. Что делать? Убедитесь, что когда Вы применяете ГРАДИЕНТ активным стоит КОРРЕКТИРУЮЩИЙ слой (который находится между слоем с фоном и слоем с фигурой). Панти 17:09:2008 |
