
уроки фотошопа полезные уроки видео уроки фотошоп уроки с текстом дизайн
дополнения кисти фотошоп шрифты фигуры (контуры) фоны
полезные шаблоны фото рамки календари онлайн шаблоны все шаблоны
картинки клипарты открытки раскраски онлайн раскраски галерея
еще... учебник гостевая книга полезное и интересное


Смотреть видеоурок


Интересные уроки фотошопа - Создаем валентинку с надписью
[90] [91]
[91]
 [92]
[92]
Вам потребуется Фотошоп 7 или выше.
1.Создаем новый документ (в нашем примере размер 500х500 пикс, и все параметры применяются для данного размера) ФАЙЛ - НОВЫЙ с прозрачным фоном в режиме RGB.
2.Активируем инструмент "Произвольная фигура" и на панели задач инструмента в списке фигур выбираем фигуру "Heart". Растягиваем фигуру на весь слой.
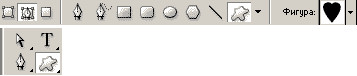
3.Устанавливаем основным красный цвет и переходим с палитры СЛОИ на палитру КОНТУРЫ. Нажимаем на кнопку "Выполнить заливку контура основным цветом" в нижней части палитры (первая слева). Теперь можно удалить контур, перетащив строку с контуром на значек корзины в нижней части палитры. Возвращаемся на палитру СЛОИ.
4.Двойным левым кликом по строке слоя вызываем окно "Стили слоя" и применяем стиль Внутреннее свечение с параметрами как на рисунке.
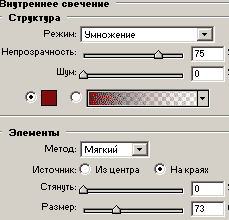
5.Создаем новый слой и при нажатой клавише Ctrl кликаем правой кнопкой мыши по слою с верхним сердечком, у нас появится выделение сердечка и при этом у нас останется активным новый слой. Уменьшаем выделение на 10 пикс ВЫДЕЛЕНИЕ - МОДИФИКАЦИЯ - СЖАТЬ.
Устанавливаем основным белый цвет. Растушевываем его на 5 пикс ВЫДЕЛЕНИЕ - РАСТУШЕВКА.
6.Активируе инструмент "Градиент" и выбираем линейный градиент "От основного (белого) к прозрачному", установив на панели задач инструмента НЕПРОЗРАЧНОСТЬ 40%. Проводим градиент с верху до середины выделения. Склеиваем слои СЛОЙ - ОБЪЕДЕНИТЬ ВИДИМЫЕ.

7.Копируем полученый слой перетащив его на кнопку "Создать новый слой" в нижней части палитры СЛОИ. Отключаем видимость нижнего слоя, нажав на значек глаза с левой стороны от строки слоя, этот слой нам понадобится позже.
8.Активируем инструмент "овальное выделение" и делаем выделение примерно как на рисунке и заливаем его белым цветом при помощи инструмента "Заливка". Снимаем выделение ВЫДЕЛЕНИЕ - ОТМЕНИТЬ ВЫДЕЛЕНИЕ.

9.Копируем слой с белым овалом. Активируем слой с нижним белым овалом и двойным левым кликом по строке слоя вызываем окно "Стили слоя" и применяем стиль НАЛОЖЕНИЕ ГРАДИЕНТА, выбрав из списка градиентов градиент Silver и установив параметры как на рисунке.

10.Теперь при помощи трансформации (горячии клавиши Ctrl+Т) увеличим овал к которому применяли стиль слоя, чтобы получилось примерно как на рисунке.

11.Устанавливаем рядом со слоем с белым овалом значек связи в виде скрепки (рядом со знаком глаза) и применяем команду СЛОЙ - ОБЪЕДЕНИТЬ СВЯЗАННЫЕ.
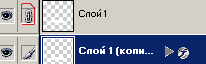
12.При нажатой клавише Ctrl кликаем правой кнопкой мыши по слою с овалами, у нас появится выделение, активируем слой с верхним сердечком и нажимаем клавишу Del. Отменяем выделение.
13.Активируем инструмент "овальное выделение" и делаем выделение примерно как на рисунке, правым кликом вызываем меню и выбираем пункт "Скопировать на новый слой".

14.Возвращаемся на слой с сердечком и припомощи инструмента "прямоугольное выделение", делаем выделение как на рисунке и снова нажимаем клавишу Del. Отменяем выделение.
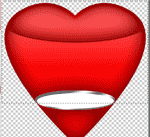
15.Делаем слой с овалами самым нижним и возвращаем видимость копии слоя с сердечком.
Двойным левым кликом по слою с копией сердечка вызываем окно "Стили слоя" выбираем ПАРАМЕТРЫ НАЛОЖЕНИЯ:ЗАКЗНЫЕ в ДОПОЛНИТЕЛЬНЫХ ПАРАМЕТРАХ ставим "Непрозрачность заливки" 0%.

16.Активируем слой с овалами, устанавливаем основным красный цвет, такой каким Вы заливали сердечко и применяем команду ИЗОБРАЖЕНИЕ - КОРРЕКЦИЯ - ЦВЕТОВОЙ ТОН/НАСЫЩЕННОСТЬ, установив галочку в окне ТОНИРОВАНИЕ и установив НАСЫЩЕННОСТЬ 50.
17.Активируем инструмент текст, выбираете нужный шрифт, размер и цвет надписи. Набираете нужный текст, в случае необходимости трансформируете его и применяете нужные стили слоя. Растрируем текст, правым кликом по строке слоя с текстом вызываем меню и выбираем растрировать текст.
18.Копируем слой с текстом и отражаем его по вертикали (Редактирование - трансформирование - отразить по вертикали). При помощи инструмента "Перемещение" сдвигаем перевернутые буквы вниз, так, чтобы совместить низ нормальных букв с верхом перевернутых.
19.Активируем инструмент "Овальное выделение" и делаем выделение как на рисунке.

20.Теперь применим команду ВЫДЕЛЕНИЕ - РАСТУШЕВКА, поставив радиус растушевки 20 пикселей. теперь нажимаем клавишу Del, чтобы удалить лишнее. Устанавливаем непрозрачность слоя 30%. Отменяем выделение. В случае необходимости, если часть отражения букв выглядывает из-за сердечка, воспользуйтесь инструментом "Ластик".

 [91]
[91]
 [92]
[92]
Комментарии
Оставляйте пожалуйста Ваши комментарии и советы по уроку. Поля "Текст комментария" и "Имя" обязательны для заполнения
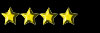 Anya 21:02:2009 | Класс! |
