
уроки фотошопа полезные уроки видео уроки фотошоп уроки с текстом дизайн
дополнения кисти фотошоп шрифты фигуры (контуры) фоны
полезные шаблоны фото рамки календари онлайн шаблоны все шаблоны
картинки клипарты открытки раскраски онлайн раскраски галерея
еще... учебник гостевая книга полезное и интересное

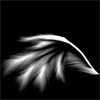
Смотреть видеоурок


Плетенка из фото
[126] [127]
[127]
 [127]
[127]
Вам потребуется Photoshop CS3 и выше.
1. Откроем документ с объектом которому будем придавать красивое свечение (файл-открыть), объект должен быть на прозрачном или на белом фоне. У меня была такая картинка на белом фоне.

2. Теперь сделаем из этой картинки кисточку, для этого просто заходим Редактирование - Определить установку кисти. В появившемся окне вводим имя кисти и нажимаем ОК. Все картинку теперь можно закрыть, она нам больше не понадобится.
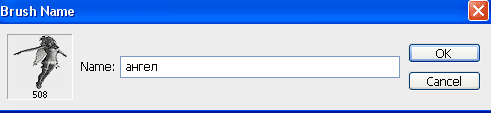
3. Создаем новый документ размером 600Х600 пикселей с прозрачным фоном (файл-новый) и заливаем его черным цветом при помощи инструмента "Заливка".
4. Создаем новый слой, нажав на кнопку "Создать новый слой" в нижней части палитры Слои, для удобства в дальнейшем объяснении назову его Кисть1. Делаем основным белый цвет. Активируем инструмент "Кисть" и выбираем созданую намиранее кисть, она будет находиться в самом низу.
5. Устанавливаем размер кисти примерно 550 пикселей (чтобы была немного меньше размера самого документа) и кликаем кистью в середине документа, у нас получится белый рисунок на черном фоне.

6. Копируем слой Кисть1, перетащив на кнопку "Создать новый слой" в нижней части палитры Слои (или клавиши Ctrl+J), устанавливаем полученному слою режим наложения (смешивания) - Перекрытие.
7. Возвращаемся к слою Кисть1, дважды кликаем по нему и у нас откроется окно Стили слоя, выбираем стиль Внутреннее свечение и Внешнее свечение с параметрами как на рисунке.
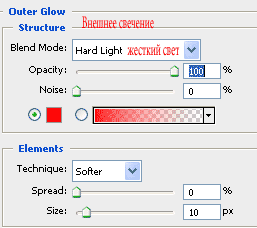
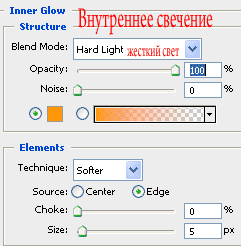
8. Стоя на слое Кисть1, зажимаем клавишу Shift и кликаем по слою который находится над ним, так мы активируем оба слоя, теперь перетаскиваем их на кнопку "Создать новый слой", полученые два слоя объединяем нажав на клавиши Ctrl+E.
9. Получившийся слой перетаскиваем под слой Кисть1 и применяем к нему фильтр Радиальное размытие (фильтр-размытие-радиальное размытие), с параметрами как на рисунке.
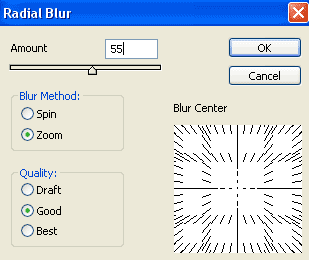
10. Можно применить этот фильтр еще несколько раз, пока результат Вас не устроит (нажатие клавиш Ctrl+F применяет последний примененный вами фильтр с теми-же параметрами).

Можно сделать в этом стиле к примеру картинку-аватарку со своим именем, только над буковками, перед тем как из них сделать кисть, нужно поработать черно-белым градиентом, в режиме наложения Разница, чтобы они были не одноцветными.

 [127]
[127]
 [127]
[127]
Комментарии
Оставляйте пожалуйста Ваши комментарии и советы по уроку. Поля "Текст комментария" и "Имя" обязательны для заполнения
 еленка 25:03:2017 | спасибо |
 Светлана 08:01:2015 | Огромное спасибо,узнала как делать кисти ) |
 SEREGA 19:07:2012 | У меня ничего не получилось... Эх... Жалко |
 Антон 18:11:2011 | круто, определенно круто |
 Яна 21:05:2011 | Классно и просто!!Спасибо!))) |
 зинаида 07:04:2011 | Очень доступно... |
