
уроки фотошопа полезные уроки видео уроки фотошоп уроки с текстом дизайн
дополнения кисти фотошоп шрифты фигуры (контуры) фоны
полезные шаблоны фото рамки календари онлайн шаблоны все шаблоны
картинки клипарты открытки раскраски онлайн раскраски галерея
еще... учебник гостевая книга полезное и интересное

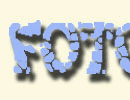
Смотреть видеоурок


 На главную
На главную
 К списку уроков с текстом
К списку уроков с текстом
Уроки Фотошоп. Надпись с обводкой звездочками
[22] [23]
[23]
 [24]
[24]
1. Создаем новый документ (файл - новый) размером 500Х300 пикселов с прозрачным фоном. Заливаем его черным цветом при помощи инструмента "Заливка".
2. Устанавливаем основным белый цвет и активируем инструмент "Горизонтальный текст". Выбирите необходимый шрифт и размер. Наберите нужную Вам надпись.
3. Двойным левым кликом по строке слоя с текстом вызываем окно "Стили слоя" и выбираем стиль ТИСНЕНИЕ и НАЛОЖЕНИЕ ГРАДИЕНТА с параметрами как на рисунке.
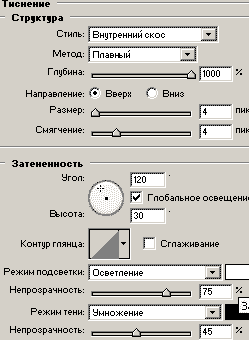

4. Удерживая нажатой клавишу Ctrl, кликаем по строке слоя с текстом, у нас должно появиться выделение букв (в некоторых версиях программы, чтобы появилось выделение, нужно кликнуть при нажатой клавише Ctrl, не по строке, а по иконке слоя).
5. Уменьшим наше выделение на 3 пиксела ВЫДЕЛЕНИЕ - МОДИФИКАЦИЯ - СЖАТЬ.
6. Не снимая выделения создаем новый слой, нажав на кнопку "Создать новый слой" в нижней части палитры СЛОИ. Заливаем выделение белым цветом при помощи команды РЕДАКТИРОВАНИЕ - ВЫПОЛНИТЬ ЗАЛИВКУ.
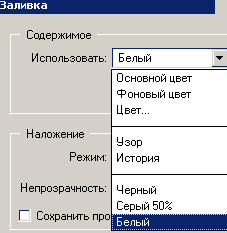
7. Применяем фильтр ШУМ (фильтр - шум - добавить шум), установив параметр КОЛИЧЕСТВО 60%, РАСПРЕДЕЛЕНИЕ - по Гауссу, МОНОХРОМНЫЙ.
8. Далее применяем ФИЛЬТР - ШУМ - ПЫЛЬ И ЦАРАПИНЫ установив параметр РАДИУС 1, ПОРОГ 160. Снимаем выделение (выделение - отменить выделение).
9. Применяем еще один фильтр - ФИЛЬТР-СТИЛИЗАЦИЯ-ТИСНЕНИЕ с параметром ВЫСОТА 2пикс., ЭФФЕКТ 140. Изображение получится темноватым, поэтому мы применим команду ИЗОБРАЖЕНИЕ - КОРРЕКЦИЯ - ЯРКОСТЬ/КОНТРАСТНОСТЬ с параметром ЯРКОСТЬ +70, КОНТРАСТНОСТЬ +30.
10. Двойным левым кликом по строке слоя вызываем окно "Стили слоя" и выбираем стиль ТИСНЕНИЕ и НАЛОЖЕНИЕ ЦВЕТА с параметрами как на рисунке.

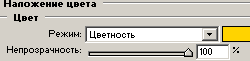
11. Возвращаемся к слою с первоначальным текстом и применяем команду СЛОЙ - ТЕКСТ - СОЗДАТЬ РАБОЧИЙ КОНТУР. Создаем новый слой, нажав на кнопку "Создать новый слой" в нижней части палитры СЛОИ.
12. Устанавливаем основным желтый цвет. Активируем инструмент "Кисть" и выбираем кисть ЗВЕЗДА 42 пикселя.
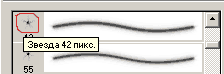
13. Изменим параметры формы отпечатка кисти, на вкладке кисти (окно - кисти). Выбираем строку ФОРМА ОТПЕЧАТКА КИСТИ, устанавливаем галочку в окне ИНТЕРВАЛЫ (если она не стоит там), и устанавливаем значение 100%. Теперь переходим на строку ДИНАМИКА ФОРМЫ и устанавливаем параметры как на рисунке.

14. Переходим на палитру КОНТУРЫ и нажимаем на кнопку "Выполнить обводку кистью" в нижней части палитры. Теперь контур можно удалить, перетащив строку с контуром на значек "Удалить контур" в нижней части палитры.
15. Вернемся на палитру СЛОИ. Теперь при необходимости можно склеить слои (слой - объедеить видимые).

 [23]
[23]
 [24]
[24]
Комментарии
Оставляйте пожалуйста Ваши комментарии и советы по уроку. Поля "Текст комментария" и "Имя" обязательны для заполнения
