
уроки фотошопа полезные уроки видео уроки фотошоп уроки с текстом дизайн
дополнения кисти фотошоп шрифты фигуры (контуры) фоны
полезные шаблоны фото рамки календари онлайн шаблоны все шаблоны
картинки клипарты открытки раскраски онлайн раскраски галерея
еще... учебник гостевая книга полезное и интересное

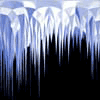
Смотреть видеоурок


 На главную
На главную
 К списку уроков с текстом
К списку уроков с текстом
Уроки Фотошоп. Ледяная надпись
[23] [24]
[24]
 [25]
[25]
1.Создаем новый документ размером 200Х200 пикселов, с прозрачным фоном. Заливаем его белым цветом при помощи инструмента "Заливка". Применяем фильтр МОЗАИЧНЫЕ ФРАГМЕНТЫ (фильтр - текстура - мозаичные фрагменты) с параметрами как на рисунке.

2.Теперь применим команду ИЗОБРАЖЕНИЕ - КОРРЕКЦИЯ - УРОВНИ и сдвигае черный ползунок вправо к белому ползунку. При помощи инструмента "Волшебная палочка", со снятым флажком в окне Смежные пикселы, выделим белый цвет и нажимаем клавишу Del.
3.Сохраним полученный узор РЕДАКТИРОВАНИЕ - СОХРАНИТЬ УЗОР. Теперь документ можно закрыть.
4.Создаем новый документ размером 500Х300 пикселей с прозрачным фоном. Заливаем его белым цветом при помощи инструмента "Заливка".
5.Устанавливаем основным голубой цвет и активируем инструмент "горизонтальный текст" и набираем любую надпись жирным или полужирным шрифтом.
6.Двойным левым кликом по строке слоя с текстом вызываем окно "Стили слоя" и выбираем стиль ТИСНЕНИЕ, ТЕКСТУРА и ГЛЯНЕЦ, с параметрами как на рисунке.
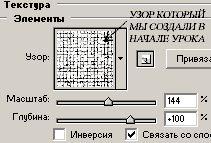


7.Создаем копию слоя с текстом, перетащив на значек "Создать новый слой" в нижней части палитры СЛОИ, ставим рядом со слоем с первым текстом значек связи в виде скрепки. Применяем команду СЛОЙ - ОБЪЕДЕНИТЬ СВЯЗАННЫЕ.

8.Копируем получившийся слой и применяем к ннему фильтр ЭФФЕКТЫ ОСВЕЩЕНИЯ (фильтр - рендеринг - эффекты освещения) с параметрами как на рисунке.
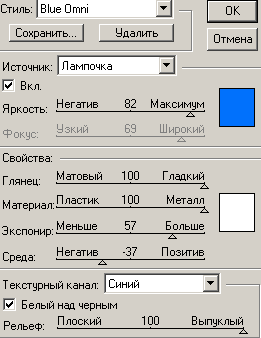
9.Применяем команду РЕДАКТИРОВАНИЕ - КОРРЕКЦИЯ - УРОВНИ с параметром как на рисунке. Меняем режим наложения на "Осветление". Склеиваем слои с надписью СЛОЙ - ОБЪЕДЕНИТЬ С ПРЕДЫДУЩИМ.
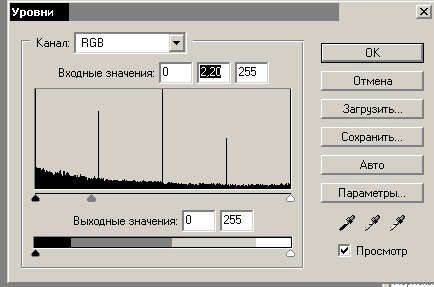
10.Надпись получилась светлая, поэтому применяем команду ИЗОБРАЖЕНИЕ - КОРРЕКЦИЯ - ЗАМЕНИТЬ ЦВЕТ, выбираем для замены светло - голубой цвет и делаем его темнее.
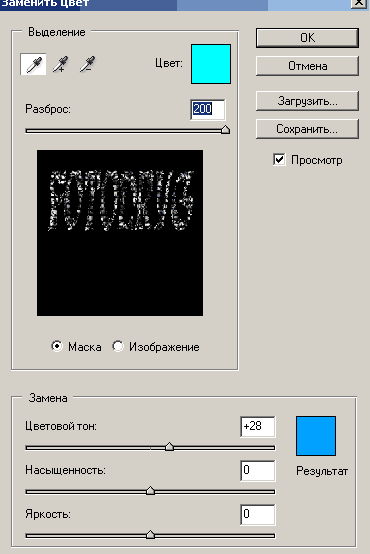
11.Теперь будем создавать объем. Для этого активируем инструмент "Перемещение" и удерживая клавишу Alt нажимаем на клавишу перемещения вниз (стрелка вниз), теперь отпускаем клавишу Alt и нажимаем клавишу перемещения вправо (стрелка вправо). У нас появилась копия слоя с текстом смещенная вниз и вправо на один пиксель.
12.Повторяем последние действия несколько раз - удерживая клавишу Alt нажимаем на клавишу перемещения вниз, отпускаем клавишу Alt и нажимаем клавишу перемещения вправо. В нашем примере было сделано 6 копий.
13.Устанавливаем значек связи слоев для всех слоев с текстом и применяем команду СЛОЙ - ОБЪЕДЕНИТЬ СВЯЗАННЫЕ.
14.Копируем полученный слой с текстом и отражаем его по вертикали (редактирование - трансформирование - отразить по вертикали) и при помощи инструмента "Перемещение" сдвигаем перевернутые буквы вниз, так, чтобы совместить низ нормальных букв с верхом перевернутых.
15.Активируем инструмент "Овальное выделение" и делаем выделение как на рисунке.
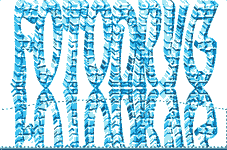
16.Теперь применим команду ВЫДЕЛЕНИЕ - РАСТУШЕВКА, поставив радиус растушевки 30 пикселей. теперь нажимаем клавишу Del, чтобы удалить лишнее. Устанавливаем непрозрачность слоя 30%. Отменяем выделение ВЫДЕЛЕНИЕ - ОТМЕНИТЬ ВЫДЕЛЕНИЕ (Ctrl+D).
17.Создаем новый слой нажав на значек "Создать новый слой" в нижней части палитры СЛОИ и помещаем его под слой с нормальным текстом. Делаем овальное выделение при помощи одноименного инструмента, так как показано на рисунке и растушевываем его ВЫДЕЛЕНИЕ - РАСТУШЕВКА, поставив радиус растушевки 30 пикселей.
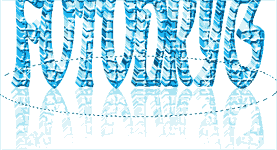
18.Заливаем выделение при помощи инструмента "Заливка" светло-голубым цветом.
19.Для большей реалистичности, чтобы показать полупрозрачность льда, поместим на наше изображение какой нибудь рисунок, в нашем примере это цветок. Слой с цветком помещаем под слой с нормальным текстом.
20.Сделаем отражение цветка так же, как делали отражение для текста (п.п. 14 - 16), помещаем слой с отражением цветка под слой с перевернутым текстом.
21.Двойным левым кликом по строке слоя с нормальным текстом вызываем окно "Стили слоя" и на вкладке ПАРАМЕТРЫ НАЛОЖЕНИЯ:ЗАКАЗНЫЕ устанавливаем параметры как на рисунке (красный выбираем потому, что цветок красный. Чтобы разделить белый ползунок кликаем понему с нажатой клавишей Alt и перемещаем левую половинку влево).

Можно добавить несколько звездочек на текст при помощи инструмента "Кисть".
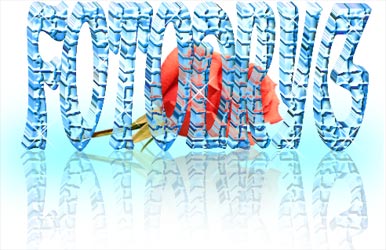
 [24]
[24]
 [25]
[25]
Комментарии
Оставляйте пожалуйста Ваши комментарии и советы по уроку. Поля "Текст комментария" и "Имя" обязательны для заполнения
 СУКА 26:08:2009 | АТСССТОЙ
|
