
уроки фотошопа полезные уроки видео уроки фотошоп уроки с текстом дизайн
дополнения кисти фотошоп шрифты фигуры (контуры) фоны
полезные шаблоны фото рамки календари онлайн шаблоны все шаблоны
картинки клипарты открытки раскраски онлайн раскраски галерея
еще... учебник гостевая книга полезное и интересное

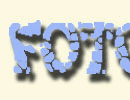
Смотреть видеоурок


Анимированый луч в программе Фотошоп.
[113] [114]
[114]
 [115]
[115]
Вам потребуется Photoshop CS3.
1. Открываем изображение (Файл-Открыть), лучше небольшого размера. В нашем примере это изображение размером 150Х150 пикселей.

2. Создаем новый слой, нажав на кнопку "Создать новый слой" в нижней части палитры Слои, называем его "Луч". Активируем инструмент "Произвольная фигура" и выбираем фигуру "Зарегистрированная цель 2".


3. Если Вы не нашли такую фигуру, то возможно у Вас не загружен весь перечень фигур. Для того, чтобы добавить все фигуры, в выпадающем окне где выбираете фигуру нажмите на кнопку в правом верхнем углу в виде серого кружочка с черным треугольником внутри. Появится выпадающее меню, где нужно выбрать пункт "Все". Появится еще одно окошко, где нажмем кнопку "Добавить".

4. Теперь нажмем клавиши Ctrl+0(ноль), чтобы увеличить холст на весь экран, а теперь при помощи палитры Навигатор уменьшим само изображение, у нас получится небольшое изображение на большом холсте.
5. Будем растягивать нашу "Произвольную фигуру", кликаем чуть выше левого верхнего угла изображения, и удерживая клавиши Alt+Shift растягиваем фигуру как показано на рисунке.

6. Устанавливаем основным тот цвет, которым будем заливать наши лучи, в нашем примере цвет #02add8. Активируем инструмент "Стрелка" правым кликом по контуру вызываем меню и выбираем пункт "Выполнить заливку контура", появится окно в котором в пункте Использовать выбираем - "Основной цвет".
7. Немного размоем наши лучи, применив фильтр "Размытие по Гауссу" (Фильтр-Размытие-Размытие по Гауссу), установив параметр Радиус примерно 2 или 3 пикселя. Снижаем Непрозрачность слоя до 20% и устанавливаем режим наложения "Осветление".

8. Создаем новый слой на палитре Слои и назаваем его "Луч1". Нажимаем клавиши Ctrl+T (Редактирование-Свободное редактирование контура) и на панели задач в окне параметра Поворот устанавливаем значение 2,5 градуса (в Вашем случае возможно подойдет другое значение).

9. Теперь снова инструментом "Стрелка" правым кликом по контуру вызываем меню и выбираем пункт "Выполнить заливку контура". Немного размоем наши лучи, применив фильтр "Размытие по Гауссу" (Фильтр-Размытие-Размытие по Гауссу), установив параметр Радиус примерно 2 или 3 пикселя. Снижаем Непрозрачность слоя до 20% и устанавливаем режим наложения "Осветление".
10. Повторяем восьмой и девятый пункт еще раз, назовем полученный слой "Луч2". У нас получится четыре слоя - Фоновый (самый нижний), затем "Луч", "Луч1" и "Луч2". Теперь можно удалить контур, нажав на клавишу Esc.
11. Откройте панель анимации в Photoshop CS3 и выше (Окно-Анимация) или перейдите в ImageReady, нажав на самую нижнюю кнопку на панели инструментов, если Вы работаете в более ранней версии.
12. На панели анимации уже имеется один кадр, задайте ему время отображения 0,1 сек. На палитре Слои оставляем видимыми фоновый слой и "Луч", остальным отключаем видимость нажав на значок в виде глаза с левой стороны от строки слоя.

13. Копируйте первый кадр анимации, нажав на кнопку "Создание копии выделенных кадров" в нижней части панели анимации. На палитре Слои оставляем видимыми фоновый слой и "Луч1". Время отображения кадра у Вас автоматически будет тем-же, что для первого кадра 0,1 сек.

14. Снова копируем кадр анимации и на палитре Слои оставляем видимыми фоновый слой и "Луч 2".
Анимация готова. Нажимаем кнопку "Запуск воспроизведения анимации" и смотрим что получилось.

А как сохранить готовую анимацию, Вы можете прочитать здесь
 [114]
[114]
 [115]
[115]
Комментарии
Оставляйте пожалуйста Ваши комментарии и советы по уроку. Поля "Текст комментария" и "Имя" обязательны для заполнения
