
уроки фотошопа полезные уроки видео уроки фотошоп уроки с текстом дизайн
дополнения кисти фотошоп шрифты фигуры (контуры) фоны
полезные шаблоны фото рамки календари онлайн шаблоны все шаблоны
картинки клипарты открытки раскраски онлайн раскраски галерея
еще... учебник гостевая книга полезное и интересное

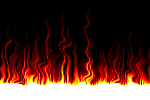
Смотреть видеоурок


 На главную
На главную
 К списку уроков Photoshop
К списку уроков Photoshop
Анимация в фотошоп - елочная гирлянда
[56] [57]
[57]
 [58]
[58]
Вам потребуется Photoshop 7 или выше.
1. Создаем новое изображение (Файл-новый) размером 400Х400 с черным фоном. Создаем новый слой нажав на кнопку "Создать новый слой" в нижней части панели СЛОИ. Называем Провод.
2. Выбираем инструмент "Карандаш" размером 8 пикселов, устанавливаем основным темно зеленый цвет и рисуем карандашем линию как на рисунке.
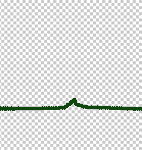
3. Применяем фильт ШУМ (Фильтр-шум-добавить шум) с параметром КОЛИЧЕСТВО 6%, РАСПРЕДЕЛЕНИЕ - равномерное, МОНОХРОМНЫЙ.
4. Создаем новый слой, называем его Подставка и при помощи инструмента "Перо" рисуем контур как на рисунке.
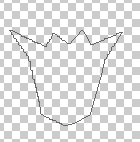
5. Выбираем инструмент "Стрелка", правым кликом мыши по контуру вызываем меню и выбираем пункт "Образовать выделенную область". Далее применяем команду РЕДАКТИРОВАНИЕ-ВЫПОЛНИТЬ ЗАЛИВКУ и заливаем выделение тем же цветом, что и линию (Основным цветом). Снимаем выделение (Выделение-отменить выделение).
6. Выбираем инструмент "Карандаш" размером 1 пиксель и рисуем несколько линий на нашем рисунке, сверху вниз. Двойным левым кликом по строке слоя вызываем окно "Стили слоя", выбираем пункт ТИСНЕНИЕ, ОБВОДКА и ВНУТРЕННЕЕ СВЕЧЕНИЕ, с параметрами как на рисунке.

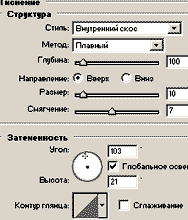

7. Создаем новый слой, называем его Лампа и размещаем под слоем Подставка. При помощи инструмента "Перо" рисуем контур как на рисунке.
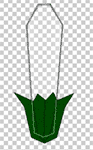
8. Выбираем инструмент "Стрелка", правым кликом мыши по контуру вызываем меню и выбираем пункт "Образовать выделенную область". Далее применяем команду РЕДАКТИРОВАНИЕ-ВЫПОЛНИТЬ ОБВОДКУ, ставим размер обводки 2 пиксела, цвет 50% серый. Применяем команду РЕДАКТИРОВАНИЕ-ВЫПОЛНИТЬ ЗАЛИВКУ и заливаем выделение белым цветом, установив непрозрачность 10%. Снимаем выделение.
9. Создаем новый слой, называем его Лампочка и размещаем под слоем Лампа. При помощи инструмента "Перо" рисуем контур как на рисунке.
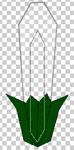
10. Выбираем инструмент "Стрелка", правым кликом мыши по контуру вызываем меню и выбираем пункт "Образовать выделенную область". Далее применяем команду РЕДАКТИРОВАНИЕ-ВЫПОЛНИТЬ ОБВОДКУ, ставим размер обводки 1 пиксел, цвет черный. Применяем команду РЕДАКТИРОВАНИЕ-ВЫПОЛНИТЬ ЗАЛИВКУ и заливаем выделение белым цветом, установив непрозрачность 10%.
11. Не снимая выделения создаем новый слой называем его Цветная лампочка и заливаем его при помощи инструмента "Градиент", установив на панели задач инструмента параметры как на рисунке. Проводим градиентом сверху вниз.

12. Копируем слой, перетащив строку слоя на значек "Создать новый слой" в нижней части панели СЛОИ. Применяем фильтр РАЗМЫТИЕ (Фильтр-размытие-радиальное размытие), с параметром МЕТОД - линейный, КАЧЕСТВО - хорошее, СТЕПЕНЬ 53. Двойным левым кликом по строке слоя вызываем окно "Стили слоя", выбираем пункт ВНУТРЕННЕЕ СВЕЧЕНИЕ, изменив параметры РАЗМАХ 12%, РАЗМЕР 21 пиксель, остальное не меняем.
13. Оставляем видимыми только 2 слоя с лампочками залитыми градиентом, у остальных слоев отключаем видимость (Нажав на значек глаза рядом со строкой слоя) и применяем команду СЛОЙ-ОБЪЕДЕНИТЬ ВИДИМЫЕ. Возвращаем видимость остальных слоев.
14. Увеличиваем размер ширины холста, при помощи команды ИЗОБРАЖЕНИЕ-РАЗМЕР ХОЛСТА.
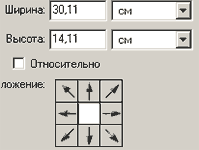
15. Дважды копируем слой Провод (Получится три слоя с проводом) и при помощи инструмента "Перемещение" располагаем провода как на рисунке.
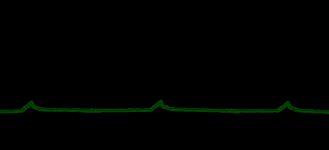
16. Оставляем видимыми только слои с проводами, у остальных отключаем видимость и применяем команду СЛОЙ-ОБЪЕДЕНИТЬ ВИДИМЫЕ. Возвращаем видимость остальных слоев.
17. Дважды копируем слой Подставка и при помощи инструмента "Перемещение" располагаем подставки как на рисунке.
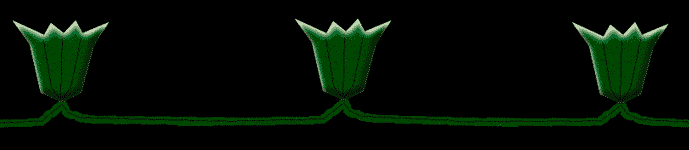
18. Оставляем видимыми только слои с подставками, у остальных отключаем видимость и применяем команду СЛОЙ-ОБЪЕДЕНИТЬ ВИДИМЫЕ.
19. Делаем видимым слой Лампа, дважды копируем его и размещаем при помощи инструмента "Перемещение" каждую лампу в свою подставку. Отключаем видимость слоя с подставками. Применяем команду СЛОЙ-ОБЪЕДЕНИТЬ ВИДИМЫЕ.
20. Делаем видимым слой Лампочка, дважды копируем его и размещаем при помощи инструмента "Перемещение" каждую лампочку в свою лампу. Отключаем видимость слоя с лампами.
21. Делаем видимым слой Цветная лампочка, дважды копируем его и размещаем при помощи инструмента "Перемещение" каждую лампочку туда, где уже стоят простые лампочки.
22. Откройте панель анимации в Photoshop CS3 (ОКНО-АНИМАЦИЯ) или перейдите в ImageReady, при помощи кнопки "Редактировать в ImageReady" (внизу панели инструментов), если вы работаете в более ранней версии программы.
23. Скопируйте первый кадр 2 раза (Всего 3 кадра).
24. вернемся к первому кадру анимации (кликнем по нему мышью), на панели Слои оставляем видимыми - черный слой (Самый нижний), слой с подставками, слой с лампами, слой с левой лампочкой и слои с правой и средней цветными лампочками (у остальных слоев отключаем видимость нажав на значек глаза рядом со строкой слоя).
25. Во втором кадре оставляем видимыми черный, слой с подставками, слой с лампами, слой со средней лампочкой и слои с правой и левой цветными лампочками. В третьем кадре - черный слой, слой с подставками, слой с лампами, слой с правой лампочкой и слои с левой и средней цветными лампочками.
26. Устанавливаем всем кадрам время задержки кадра 0,2 секунды. Нажимаем PLAY.

 [57]
[57]
 [58]
[58]
Комментарии
Оставляйте пожалуйста Ваши комментарии и советы по уроку. Поля "Текст комментария" и "Имя" обязательны для заполнения
 Вероничка 19:12:2008 | всё отлично сделано!))))))) |
