
уроки фотошопа полезные уроки видео уроки фотошоп уроки с текстом дизайн
дополнения кисти фотошоп шрифты фигуры (контуры) фоны
полезные шаблоны фото рамки календари онлайн шаблоны все шаблоны
картинки клипарты открытки раскраски онлайн раскраски галерея
еще... учебник гостевая книга полезное и интересное

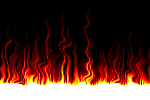
Смотреть видеоурок


 На главную
На главную
 К списку уроков Photoshop
К списку уроков Photoshop
Интересные уроки фотошопа - бенгальский огонь
[57] [58]
[58]
 [59]
[59]
Вам потребуется фотошоп 7 или выше.
1. Создаем новое изображение (Файл - новый), размером 300Х450 пикселей с черным фоном. Создаем новый слой, нажав на значек "Создать новый слой" в нижней части панели СЛОИ, называем его Искры.
2. Активируем инструмент "Кисть" размером 10 пикселей с жесткими краями и ставим в середине изображения точку белого цвета. Применяем фильтр ПОЛЯРНЫЕ КООРДИНАТЫ (Фильтр - искажение - полярные координаты), выбрав параметр ПОЛЯРНЫЕ В ПРЯМОУГОЛЬНЫЕ.
3. Поворачиваем изображение (Изображение - повернуть холст - на 90 градусов по часовой) и применяем к нему фильтр ВЕТЕР 2 раза (Фильтр - стилизция - ветер) направление справа.
4. Возвращаем изображение в первоначальное положение (Изображение - повернуть холст - на 90 градусов против часовой) и применяем к нему фильтр ПОЛЯРНЫЕ КООРДИНАТЫ (Фильтр - искажение - полярные координаты), выбрав параметр ПРЯМОУГОЛЬНЫЕ В ПОЛЯРНЫЕ.
5. Разворачиваем изображение на 180 градусов Редактирование - трансформирование - повернуть на 180 градусов), снова применяем фильтр ПОЛЯРНЫЕ КООРДИНАТЫ (Фильтр - искажение - полярные координаты), выбрав параметр ПОЛЯРНЫЕ В ПРЯМОУГОЛЬНЫЕ.
6. Поворачиваем изображение (Изображение-повернуть холст-на 90 градусов по часовой) и применяем к нему фильтр ВЕТЕР 2 раза (Фильтр-стилизция-ветер) направление справа.
7. Возвращаем изображение в первоначальное положение (Изображение - повернуть холст - на 90 градусов против часовой) и применяем к нему фильтр ПОЛЯРНЫЕ КООРДИНАТЫ (Фильтр - искажение - полярные координаты), выбрав параметр ПРЯМОУГОЛЬНЫЕ В ПОЛЯРНЫЕ.
8.Выделяем полученное изображение для этого нажимаем клавишу Ctrl икликаем по строке слоя Искры (в некоторых версиях программы кликнуть нужно по миниатюре слоя). заливаем выделение желтым цветом при помощи команды РЕДАКТИРОВАНИЕ - ВЫПОЛНИТЬ ЗАЛИВКУ (Shift+F5). Отменяем выделение ВЫДЕЛЕНИЕ - ОТМЕНИТЬ ВЫДЕЛЕНИЕ.
Активируем инструмент Кисть, выбираем кисть в виде "Х" ("Перекрестные штрихи" из набора РАЗНЫЕ КИСТИ) размером 27 пикселей и тем же желтым цветом ставим несколько точек по краям нашего рисунка, затем уменьшаем кисть до 17 пикселов и ставим еще несколько точек ближе к середине изображения.
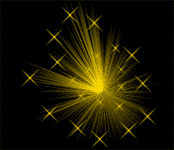
9. Копируем слой, перетащив строку слоя на значек "Создать новый слой" в нижней части панели СЛОИ, называем его Искры2. Применяем к новому слою фильтр СФЕРИЗАЦИЯ (Фильтр - искажение - сферизация) с параметрами по умолчанию. Той же кистью размером 27 пикселей и поставим несколько точек по краям нашего рисунка, затем уменьшаем кисть до 17 пикселов и ставим еще несколько точек ближе к середине рисунка. Поворачиваем изображение (Редактировние - трансформирование - поворот) примерно на 30 градусов.
10. Создаем новый слой и называем его Основа. Устанавливаем основным серый цвет и активируем инструмент кисть размером 3 пиксела и проводим прямую линию снизу вверх, удерживая клавишу Shift, чтобы линия была прямой.
11. Создаем новый слой, увеличиваем размер кисти до 9 пикселей и проводим ею от того места где закончили первую линию вверх. Применяем фильтр ДИФФУЗИЯ (фильтр - стилизация - диффузия), с параметром РЕЖИМ - только замена темным. Далее применяем фильтр ШУМ (Фильтр - шум - добавить шум) с параметрами как на рисунке.
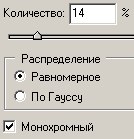
12. Оставляем видимыми только 2 последних слоя (Основу), у остальных отключаем видимость, нажав на значек глаза рядом со строкой слоя, и применяем команду СЛОЙ - ОБЪЕДЕНИТЬ ВИДИМЫЕ.
13. Копируем слой и называем Основа 1, активируем инструмент "Прямоугольное выделение" выделяем немного верхней части основы и применяем команду ИЗОБРАЖЕНИЕ - КОРРЕКЦИЯ - УРОВНИ и сдвигаем ползунки как показано на рисунке. Снимаем выделение (Выделение - отменить выделение).
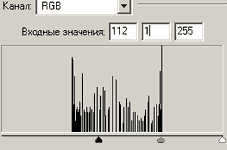
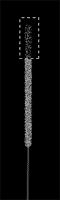
14. Копируем слой и называем Основа 2, активируем инструмент "Прямоугольное выделение" выделяем 2/3 верхней части основы и применяем команду ИЗОБРАЖЕНИЕ - КОРРЕКЦИЯ - УРОВНИ и сдвигаем ползунки как в предыдущем пункте. Двойным левым кликом по строке слоя вызываем окно "Стили слоя" и выбираем пункт ВУТРЕННЕЕ СВЕЧЕНИЕ, поставив параметр РАЗМЕР 0 пикселей, остальные параметры по умолчанию.
15. Копируем слой и называем Основа 3, активируем инструмент "Прямоугольное выделение" выделяем всю верхнюю часть основы и применяем команду ИЗОБРАЖЕНИЕ-КОРРЕКЦИЯ - УРОВНИ и сдвигаем ползунки как в предыдущем пункте. Двойным левым кликом по строке слоя вызываем окно "Стили слоя" и выбираем пункт ВУТРЕННЕЕ СВЕЧЕНИЕ, поставив параметр РАЗМЕР 0 пикселей, остальные параметры по умолчанию.
16. Делаем видимыми слой Основа и слой Искры, у остальных отключаем видимость. Активируем слой Искры и при помощи инструмента "Перемещение" сдвигаем искры, поставив их на самую верхушку основы. Отключаем слой Искры, включаем слой Искры 2, и снова при помощи инструмента "Перемещение" сдвигаем искры, поставив их на самую верхушку основы.
17. Копируем слои Искры и Искры 2, называем Искры1 и Искры 2-1. Оставляем видимыми слой Основа 1 и Искры1. Активируем слой Искры 1 и при помощи инструмента "Перемещение" сдвигаем искры, поставив их на основу в томесто где заканчивается черный цвет. Также размещаем и слой Искры 2-1.
18. Еще раз копируем слои Искры и Искры 2, называем Искры2а и Искры 2-2. Оставляем видимыми слой Основа 2 и Искры2а. Активируем слой Искры2а и при помощи инструмента "Перемещение" сдвигаем искры, поставив их на основу в томесто где заканчивается черный цвет. Также размещаем и слой Искры 2-2.
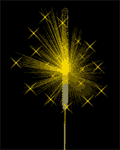
19. Еще раз копируем слои Искры и Искры 2, называем Искры3 и Искры 2-3. Оставляем видимыми слой Основа 3 и Искры3. Активируем слой Искры3 и при помощи инструмента "Перемещение" сдвигаем искры, поставив их на основу в томесто где заканчивается черный цвет. Также размещаем и слой Искры 2-3.
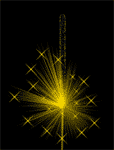
20. Откройте панель анимации в Photoshop CS3 (ОКНО-АНИМАЦИЯ) или перейдите в ImageReady, при помощи кнопки "Редактировать в ImageReady" (внизу панели инструментов), если вы работаете в более ранней версии программы.
21. Скопируйте первый кадр 9 раз (Всего 10 кадров).
22. вернемся к первому кадру анимации (кликнем по нему мышью), на панели Слои оставляем видимыми - черный слой (Самый нижний), слой Основа и слой Искры (у остальных слоев отключаем видимость нажав на значек глаза рядом со строкой слоя).
23. Во втором кадре оставляем видимыми черный, слой Основа и слой Искры 2. В третьем кадре - черный слой, слой Основа1 и слой Искры1. В четвертом - черный слой, слой Основа1 и слой Искры2-1. В пятом - черный слой, слой Основа2 и слой Искры2а. В шестом - черный слой, слой Основа2 и слой Искры2-2. В седьмом - черный слой, слой Основа3 и слой Искры3. В восьмом - черный слой, слой Основа3 и слой Искры2-3. В девятом - черный слой, слой Основа3 и слой Искры3 (Уменьшивнепрозрачность слоя Искры3 до 30%). В десятом - черный слой и слой Основа3.
24. Устанавливаем всем кадрам время задержки кадра 0,2 секунды, а последнему 1 секунду. Нажимаем PLAY.
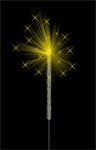
 [58]
[58]
 [59]
[59]
Комментарии
Оставляйте пожалуйста Ваши комментарии и советы по уроку. Поля "Текст комментария" и "Имя" обязательны для заполнения
 henadych 22:04:2009 | Все здорово, а где пункт № 8?
Там про кисть должно быть!!! Спасибо, что подсказали. Теперь все пункты на месте. Панти 23:04:2009 |
