
уроки фотошопа полезные уроки видео уроки фотошоп уроки с текстом дизайн
дополнения кисти фотошоп шрифты фигуры (контуры) фоны
полезные шаблоны фото рамки календари онлайн шаблоны все шаблоны
картинки клипарты открытки раскраски онлайн раскраски галерея
еще... учебник гостевая книга полезное и интересное

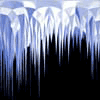
Смотреть видеоурок


 На главную
На главную
 К списку уроков Photoshop
К списку уроков Photoshop
Интересные уроки фотошопа - Маска для фотографии
[58] [59]
[59]
 [60]
[60]
Вам потребуется Photoshop 7 или выше.
1. Открываем фотографию с бабочкой, но такую, чтобы крылья бабочки были раскрыты полностью. При помощи любого инструмента выделения выделяем бабочку, инвертируем выделение (выделение - инверсия) и нажимаем клавишу Del, так мы удалим фон. У нас должна остаться бабочка на прозрачном фоне (Если после нажатия клавиши Del у Вас вместо прозрачного фона получился фон залитый цветом заднего плана, то переведите ваш фон в обычный и снова нажмите клавишу Del). В нашем примере приведено изображение размером 300Х350 пикселов, и все параметры применяемых фильтров подобраны для этого размера.

2. Применяем к бабочке трансформацию (Редактирование - свободное трансформирование) и уменьшаем ее высоту примерн на половину. Далее применяем команду ИЗОБРАЖЕНИЕ - КОРРЕКЦИЯ - КАРТА ГРАДИЕНТА и выбираем градиент как на рисунке.

3. Примените фильтр ЦЕЛОФАНОВАЯ УПАКОВКА (Фильтр - имитация - целофановая упаковка) с параметрами как на рисунке.
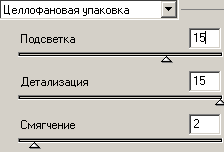
4. При помощи инструмента "Прямолинейное лассо" в правой стороне бабочки сделайте выделение как на рисунке.
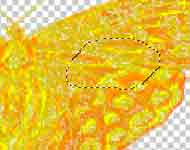
5. Нажимаем клавишу Del, мы сделали прорезь для одного глаза. Снимаем выделение (Выделение - отменить выделение), теперь делаем такое же выделение в левой стороне бабочки и снова нажимаем Del. Снимаем выделение. Двойным левым кликом по строке слоя вызываем окно "Стили слоя", выбираем пункт ТИСНЕНИЕ, ВНУТРЕННЕЕ СВЕЧЕНИЕ и ОБВОДКА, с параметрами как на рисунке.



6. Теперь по центру бабочки делаем выделение как на рисунке, правым кликом по выделению вызываем меню и выбираем пункт "Скопировать на новый слой". У нас появится новый слой с выделенным нами участком маски, к которому автоматически будут применены теже стили слоя. Снимаем выделение.

7. Активируем инструмент "Ластик" диаметром 30 пикселей и слегка проводим по нижнему краю. Активируем слой с маской и проводим ластиком в том же месте, что и на предыдущем слое. Теперь склеиваем оба слоя (Слой - объеденить видимые).
8. Создаем новый слой, нажав на значек "Создать новый слой" в нижней части панели СЛОИ. Выбираем инструмент "Кисть" диаметром 3 пиксела с жесткими краями и белым цветом рисуем клинышек горизотально.
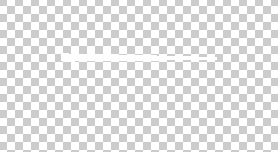
9. Применяем команду РЕДАКТИРОВАНИЕ-ТРАНСФОРМИРОВАНИЕ-ПОВОРОТ и устанавливаем поворот 20 градусов. Применяем 2 раза фильтр ВЕТЕР (Фильтр - стилизация - ветер) направление слева.
10. Теперь поворачиваем клинышек на -40 радусов, снова применяем фильтр ветер 2 раза. Повернем клин на 20 градусов, тем самым вернем его в первоначальное положение и применим фильтр ветер еще раз. У нас получилось чтото вроде перышка.
11. копируйте слой с пером и примените фильтр размытие (Фильтр-размытие-радиальное размытие), выбрав МЕТОД - линейный, СТЕПЕНЬ 100%. Удерживая нажатой клавишу Ctrl кликаем левой кнопкой мыши по строке слоя с первым пером, при этом у нас останется активным слой со вторым пером, но появится выделение первого пера.
12. Раскрасим наше перо, выбираем инструмент градиент, на панели задач инструмента из выпадающего списка градиентов выберите градиент "Спектр" и проведите им по перу справа на лево. Отключите видимость слоя с маской, нажав на значек глаза рядом со строкой слоя и склейте слои с перьями (Слой-объеденить видимые).
13. Скопируем слой с пером 3 раза, чтобы получилось 4 слоя с перьями и при помощи трансформации поворачиваем, уменьшаем или увеличиваем каждое перо и располагаем так, чтобы получилось как на рисунке.

14. Копируем слой с любым пером и отключаем видимость нового слоя и слоя с маской, активируем слой с любым видимым пером и применяем команду СЛОЙ-ОБЪЕДЕНИТЬ ВИДИМЫЕ. Делаем видимыми все слои и переходим на слой с одним пером, при помощи трансформации поворачиваем и перемещаем перо на одно из усиков бабочки.
15. Копируем слой и так же при помощи трансформации перемещаем его на второй усик бабочки. Склеиваем слои с перьями-усиками, отключив видимость остальных слоев. Устанавливаем режим наложения "Жесткий свет" и возвращаем видимость остальным слоям.
16. Создаем новый слой и перетаскиваем его на самый низ, активируем инструмент "Кисть" диаметром 10 пикселов с жесткими краями и рисуем вертикальную прямую, светло-коричневого цвета, от левого крыла бабочки вниз. Двойным левым кликом по строке слоя вызываем окно "Стили слоя" и выбираем пункт ОБВОДКА, поставив параметр размер 1 пиксел, цвет желтый, а так же пункт ТИСНЕНИЕ с параметрами по умолчанию.

 [59]
[59]
 [60]
[60]
Комментарии
Оставляйте пожалуйста Ваши комментарии и советы по уроку. Поля "Текст комментария" и "Имя" обязательны для заполнения
