
уроки фотошопа полезные уроки видео уроки фотошоп уроки с текстом дизайн
дополнения кисти фотошоп шрифты фигуры (контуры) фоны
полезные шаблоны фото рамки календари онлайн шаблоны все шаблоны
картинки клипарты открытки раскраски онлайн раскраски галерея
еще... учебник гостевая книга полезное и интересное


Смотреть видеоурок


 На главную
На главную
 К списку уроков Adobe Photoshop
К списку уроков Adobe Photoshop
Рисуем в Photoshop атом
[78] [79]
[79]
 [80]
[80]
Вам потребуется Photoshop 7 или выше.
1.Создаем новый документ (Файл-новый) размером 500Х500 пикселей с прозрачным фоном. Заливаем его черным цветом при помощи инструмента "Заливка".
2.Применяем фильтр БЛИК (Фильтр-рендеринг-блик) с параметрами как на рисунке.
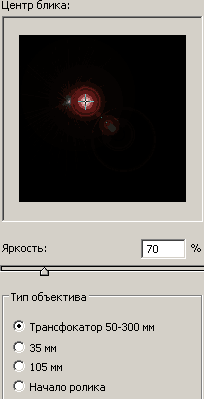
3.Далее применяем фильтр ПОЛЯРНЫЕ КООРДИНАТЫ (фильтр-искажение-полярные координаты) выбрав ПОЛЯРНЫЕ В ПРЯМОУГОЛЬНЫЕ. Затем поворачиваем изображение на 180 градусов (Изображение-повернуть холст-180 градусов) и снова применяем фильтр ПОЛЯРНЫЕ КООРДИНАТЫ, только теперь выбираем ПРЯМОУГОЛЬНЫЕ В ПОЛЯРНЫЕ.
4.Активируем инструмент "Овальное выделение" и при нажатой клавише Shift проводим выделение из верхнего левого в правый нижний угол, у нас получилось круглое выделение.
5.Инвертируем выделение (Выделение-инверсия) и нажимаем клавишу Del, тем самым удаляя все лишне. У нас осталась черная сфера с бликом. Снимаем выделение (Выделение-отменить выделение).
6.Уменьшаем нашу сферу при помощи свободной трансформации (Редактирование-свободное трансформирование или клавиатурное сокращение Ctrl+T), на панели задач инструмента нажимаем значек "Сохранить пропорции" и в меняем параметр "Масштабирование по горизонтали" на 45%.

7.Теперь поменяем цвет нашей сферы при помощи команды ИЗОБРАЖЕНИЕ-КОРРЕКЦИЯ-ЦВЕТОВОЙ ТОН/НАСЫЩЕННОСТЬ устанавливаем флажок в окне ТОНИРОВАНИЕ, а остальные параметры как на рисунке.
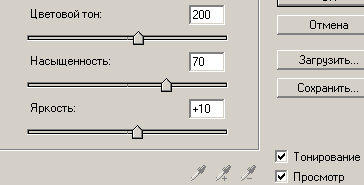
8.Создаем новый слой, нажав на кнопку "Создать новый слой" в нижней части палитры СЛОИ. Активируем инструмент "Кисть" выбираем жесткую кисть размером 30 пикселей. Основным цветом выбираем тот цвет каким у нас получилась сфера. При нажатой клавише Shift проводим кистью от левого края к правому примерно по середине рисунка.
9.Применяем к линии фильтр ПОЛЯРНЫЕ КООРДИНАТЫ, выбираем ПРЯМОУГОЛЬНЫЕ В ПОЛЯРНЫЕ. У нас получилось "кольцо", нам необходимо трансформировать его при помощи команды РЕДАКТИРОВАНИЕ-ТРАНСФОРМИРОВАНИЕ-ИСКАЖЕНИЕ, чтобы получилось примерно как на рисунке.

10.Двойным кликом по строке слоя с кольцом вызываем окно "Стили слоя" и выбираем стиль ТИСНЕНИЕ, ВНУТРЕННЯЯ ТЕНЬ и НАЛОЖЕНИЕ ГРАДИЕНТА с параметрами как на рисунке.
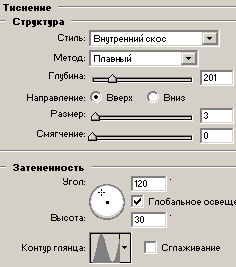


11.При нажатой клавише Ctrl кликаем левой кнопкой мыши по строке слоя со сферой на палитре слои, у нас появилось выделение сферы, при этом активным остался слой с кольцом. Активируем инструмент ластик и стираем ту часть кольца которая должна быть закрыта сферой. Снимаем выделение.

12.Делаем еще три копии слоя с кольцом, перетаскивая строку слоя на значек "Создать новый слой" в нижней части палитры СЛОИ. У нас получилось 4 слоя с кольцами. При помощи трансформации поворачиваем каждый слой с кольцом, чтобы получилось примерно как на рисунке.

13.Копируем слой со сферой и помещаем полученный слой на самый верх слоев. Уменьшаем новую сферу при помощи свободной трансформации (Редактирование-свободное трансформирование или клавиатурное сокращение Ctrl+T), на панели задач инструмента нажимаем значек "Сохранить пропорции" и в меняем параметр "Масштабирование по горизонтали" на 25%.
14.Делаем еще три копии слоя с маленькой сферой и при помощи инструмента "Перемещение" (Горячая клавиша V) размещаем маленькие сферы по одной на каждом кольце. Устанавливаем каждому слою с маленькой сферой режим наложения слоя "Умножение", чтобы кольца проглядывали через сферы..
15.Связываем слои с кольцами и маленькими сферами при помощи значка связки рядом со строкой слоя и затем применяем команду СЛОЙ-ОБЪЕДЕНИТЬ СВЯЗАННЫЕ.
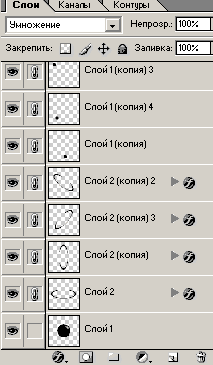
16.Копируем полученный слой. Активируем слой с которого мы делали копию и применяем к нему фильтр СФЕРИЗАЦИЯ (Фильтр-искажение-сферизация), установив параметр СТЕПЕНЬ 50%. При нажатой клавише Ctrl кликаем левой кнопкой мыши по строке слоя со сферой на палитре слои, у нас появилось выделение сферы инвертируем выделение (Выделение-инверсия) и нажимаем клавишу Del, чтобы удалить лишнее. Снимаем выделение.
17.Меняем режим наложения слоя на "Перекрытие" и устанавливаем "Непрозрачность" 25%. Так у нас получилось отражение колец на сфере. Теперь можно склеить слои (Слой-объеденить видимые).

 [79]
[79]
 [80]
[80]
Комментарии
Оставляйте пожалуйста Ваши комментарии и советы по уроку. Поля "Текст комментария" и "Имя" обязательны для заполнения
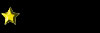 vZCHCPUAEwsIpSgi 23:09:2009 | TwgcJi *a href="http://meuzhblvpqra.com/"*meuzhblvpqra*/a*, [url=http://oewiwxvcfncm.com/]oewiwxvcfncm[/url], [link=http://lvruhbeuaaor.com/]lvruhbeuaaor[/link], http://sxzomddnllgu.com/ |
 Олеся 11:11:2008 | Спасибо, хороший урок! |
