
уроки фотошопа полезные уроки видео уроки фотошоп уроки с текстом дизайн
дополнения кисти фотошоп шрифты фигуры (контуры) фоны
полезные шаблоны фото рамки календари онлайн шаблоны все шаблоны
картинки клипарты открытки раскраски онлайн раскраски галерея
еще... учебник гостевая книга полезное и интересное


Смотреть видеоурок


Создаем в Фотошоп кошачий глаз
[80] [81]
[81]
 [82]
[82]
Вам потребуется Photoshop 7 или выше.
1.Создаем новый документ (Файл - новый) размером 400Х400 пикселов с прозрачным фоном. Заливаем зелено-коричневым цветом при помощи инструмента "Заливка".
2.Создаем новый слой нажав на значек "Создать новый слой" в нижней части палитры СЛОИ. Активируем инструмент "Овальное выделение" и при нажатой клавише Shift создаем круглое выделение. Заливаем его желтым цветом. Снимаем выделение (выделение - отменить выделение).
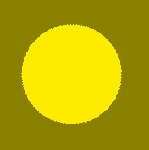
3.Создаем новый слой, активируем инструмент "Элипс" и создаем вертикальный овал по середине желтого круга. Активируем инструмент "Стрелка" кликаем по контуру и смещаем направляющие на верней и нижней опорной точке так, чтобы верхняя и нижняя часть овала стали заостренными. Это будет зрачек.
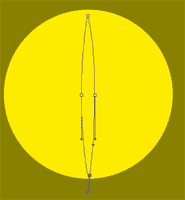
4.Устанавливаем основным черный цвет, кликаем правой кнопкой по контуру, в появившемся меню выбираем пункт "Выполнить заливку контура", в появившемся окне в качестве ИСТОЧНИКА выбираем основной цвет и нажимаем ОК. Удаляем контур (правым кликом по контуру вызываем меню и выбираем пункт "Удалить контур").
5.Копируем слой со зрачком перетащив его на значек "Создать новый слой" в нижней части палитры СЛОИ. Возращаемся на тот слой с которого мы делали копию и применяем к нему фильтр ПОЛЯРНЫЕ КООРДИНАТЫ (фильтр - искажение - полярные координаты), выбрав ПОЛЯРНЫЕ В ПРЯМОУГОЛЬНЫЕ.
6.Поворачиваем изображение на 90 градусов по часовой стрелке (изображение - повернуть холст - 90 градусов по часовой). Применяем фильтр ВЕТЕР (фильтр - стилизация - ветер) НАПРАВЛЕНИЕ слева. Меняем цвет зрачка с черного на белый (изображение - коррекция - инверсия).
7.Снова применяем фильтр ВЕТЕР дважды (фильтр - стилизация - ветер) НАПРАВЛЕНИЕ справа. Поворачиваем изображение, но уже на 90 градусов против часовой стрелки (изображение - повернуть холст - 90 градусов против часовой), а далее фильтр ПОЛЯРНЫЕ КООРДИНАТЫ - ПРЯМОУГОЛЬНЫЕ В ПОЯРНЫЕ.
8.Немного размоем, дважды применив фильтр РАДИАЛЬНОЕ РАЗМЫТИЕ (фильтр - размытие - радиальное размытие) установив параметр МЕТОД - линейный, СТЕПЕНЬ 100%.
9.Теперь применяем фильтр РЯБЬ (фильтр - искажение - рябь) с параметрами РАЗМЕР - средняя, СТЕПЕНЬ 100%. При помощи трансформации (клавиатурное сокращение Ctrl+T) увеличиваем ширину нашего рисунка, так чтобы он закрывал весь желтый круг.
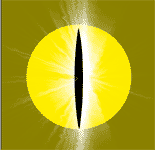
10.Раскрасим полученный рисунок ИЗОБРАЖЕНИЕ - КОРРЕКЦИЯ - ЦВЕТОВОЙ ТОН/НАСЫЩЕННОСТЬ, установив параметры как на рисунке.
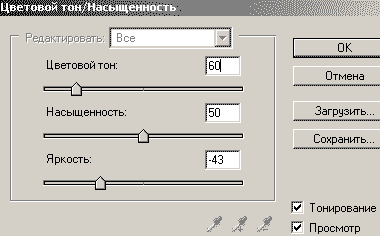
11.Двойным левым кликом по строке слоя вызываем окно "Стили слоя" и устанавливаем флажки у пунктов ТИСНЕНИЕ и КОНТУР установив параметры как на рисунке.
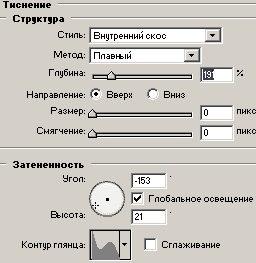
12.Создаем копию этого слоя и при помощи трансформации сжимаем рисунок с боков так чтобы он лишь немного выглядывал из под зрачка. Изменим цвет ИЗОБРАЖЕНИЕ - КОРРЕКЦИЯ - ЦВЕТОВОЙ ТОН/НАСЫЩЕННОСТЬ, установив параметры как на рисунке.
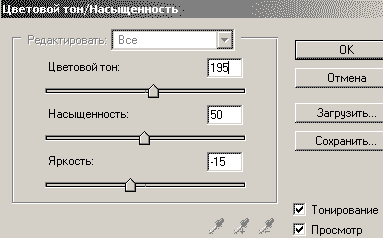
13.Двойным левым кликом по строке слоя вызываем окно "Стили слоя" и устанавливаем флажки у пунктов ТЕНЬ, ТИСНЕНИЕ и КОНТУР установив параметры как на рисунке.
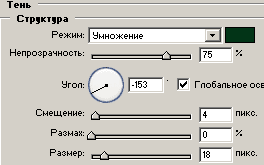
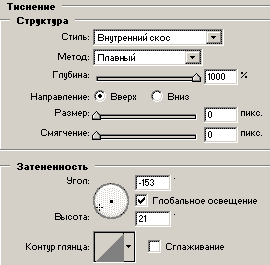
14.Теперь удалим на этих двух слоях (к которым мы применяли стили слоя) лишнее, то что выходит за желтый круг, для этого при нажатой клавише Ctrl левой кнопкой мыши кликаем по слою с желтым кругом, у нас появится выделение, инвертируем его (выделение - инверсия) и нажимаем клавишу Del, переходим ко второму слою и снова нажимаем клавишу Del.
15. Инвертируем выделение и применяем фильтр СФЕРИЗАЦИЯ (фильтр - искажение - сферизация) с параметрами РЕЖИМ - нормальный, СТЕПЕНЬ 100%. Снимаем выделение.
16.Копируем слой с черным зрачком, двойным левым кликом по строке полученного слоя вызываем окно "Стили слоя" и выбираем стиль ВНУТРЕННЕЕ СВЕЧЕНИЕ с параметрами как на рисунке. Меняем режим наложения на "Осветление", а "Непрозрачность" уменьшаем до 50%.
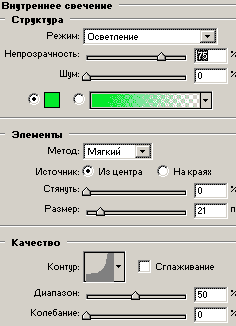
17.Создаем новый слой и снова делаем выделение круга (при нажатой клавише Ctrl левой кнопкой мыши кликаем по слою с желтым кругом) и заливаем выделение серым цветом. Применяем к нему стиль слоя ВНУТРЕННЯЯ ТЕНЬ, спараметрами как на рисунке. Снимаем выделение.
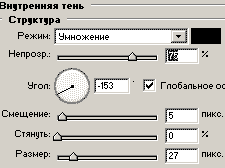
18.Создаем новый слой. Устанавливаем основным светло-серый, а фоновым темно-серый цвет, активируем инструмент "Градиент" выбрав линейный от основного к фоновому и проводим им от левого верхнего к правому нижнему углу. Теперь сгрупируем этот слой с нижележащим СЛОЙ - СОЗДАТЬ ОБТРАВОЧНУЮ МАСКУ, теперь нажмем кнопку "Добавить слой-маску" в нижней части палитры СЛОИ.
19.Устанавливаем основным черный, а фоновым белый цвет меняем тип градиента на радиальный и проводим им по кругу,не выходя за его рамки.
20.Возвращаемся к серому кругу и копируем этот слой, перемещаем полученный слой на самый верх слоев, при этом слой с маской разгруппировался поэтому возвращаемся к нему и снова применяем команду СЛОЙ - СОЗДАТЬ ОБТРАВОЧНУЮ МАСКУ.
21.Возвращаемся к самому верхнему слою, двойным левым кликом по строке слоя вызываем окно стили слоя и меняем параметры стиля ВНУТРЕННЯЯ ТЕНЬ на те, что показаны на рисунке и добавляем стиль ВНУТРЕННЕЕ СВЕЧЕНИЕ. Уменьшаем "Заливку" до 25%.

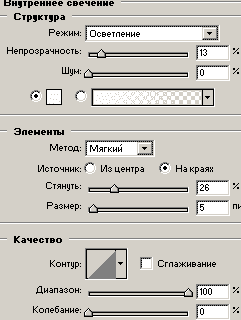
22.Создаем новый слой, активируем инструмент "Кисть" выбрав мягкую кисть размером чуть меньше самого круга и ставим точку белым цветом внутри круга. Теперь меняем режим наложения на "Перекрытие" начиная со слоя с первым серым кругом и заканчивая слоем с белой точкой.
23.Создаем новый слой, активируем инструмент перо и рисуем контур как на рисунке (в случае необходимости подправляем при помощи инструмента "Стрелка").

24.Правым ликом по контуру вызываем меню и выбираем пункт "Образовать выделенную область", инвертируем выделение и заливаем черным цветом. Снимаем выделение.
25.Двойным левым кликом по строке полученного слоя вызываем окно "Стили слоя" и выбираем стиль ТЕНЬ, ТИСНЕНИЕ и ОБВОДКА с параметрами как на рисунке.
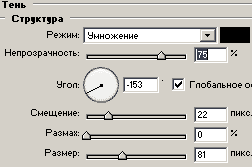


26.Теперь можно объеденить слои (слой - объеденить видимые).


 [81]
[81]
 [82]
[82]
Комментарии
Оставляйте пожалуйста Ваши комментарии и советы по уроку. Поля "Текст комментария" и "Имя" обязательны для заполнения
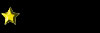 ExEysoUKLwXVsJXsW 23:09:2009 | rIYF2F *a href="http://upmpptmfpont.com/"*upmpptmfpont*/a*, [url=http://twhhkggddvua.com/]twhhkggddvua[/url], [link=http://npmmemofyyms.com/]npmmemofyyms[/link], http://dikcxbvilhnm.com/ |
